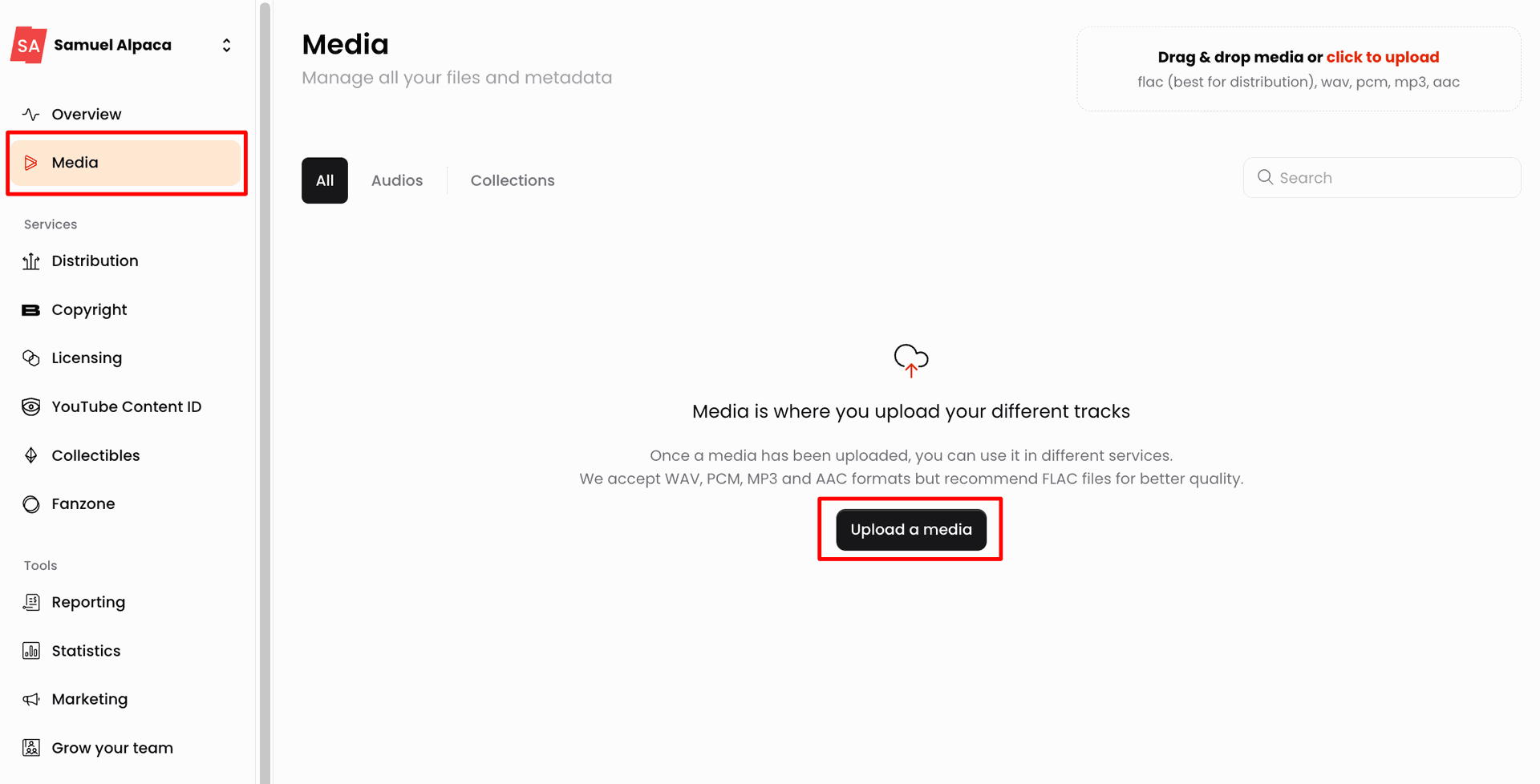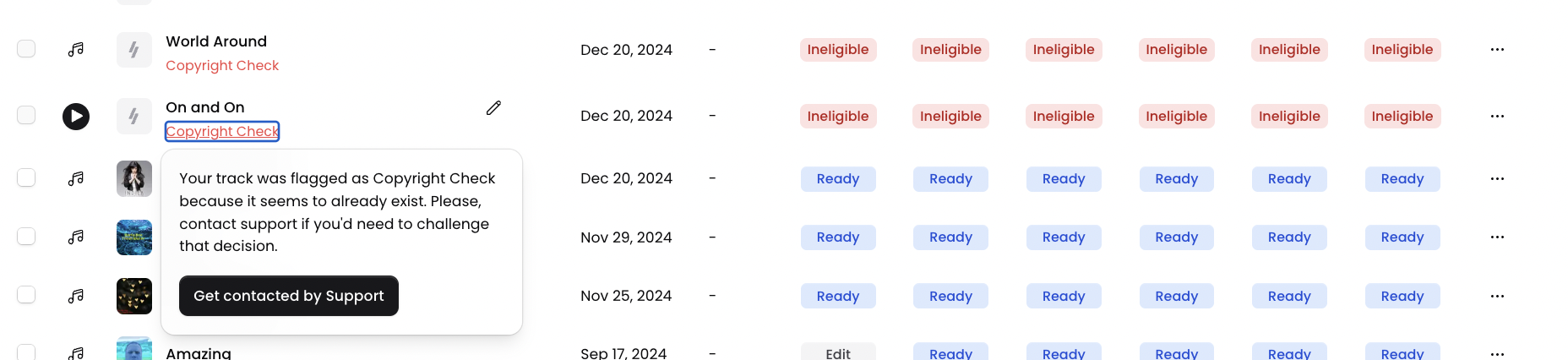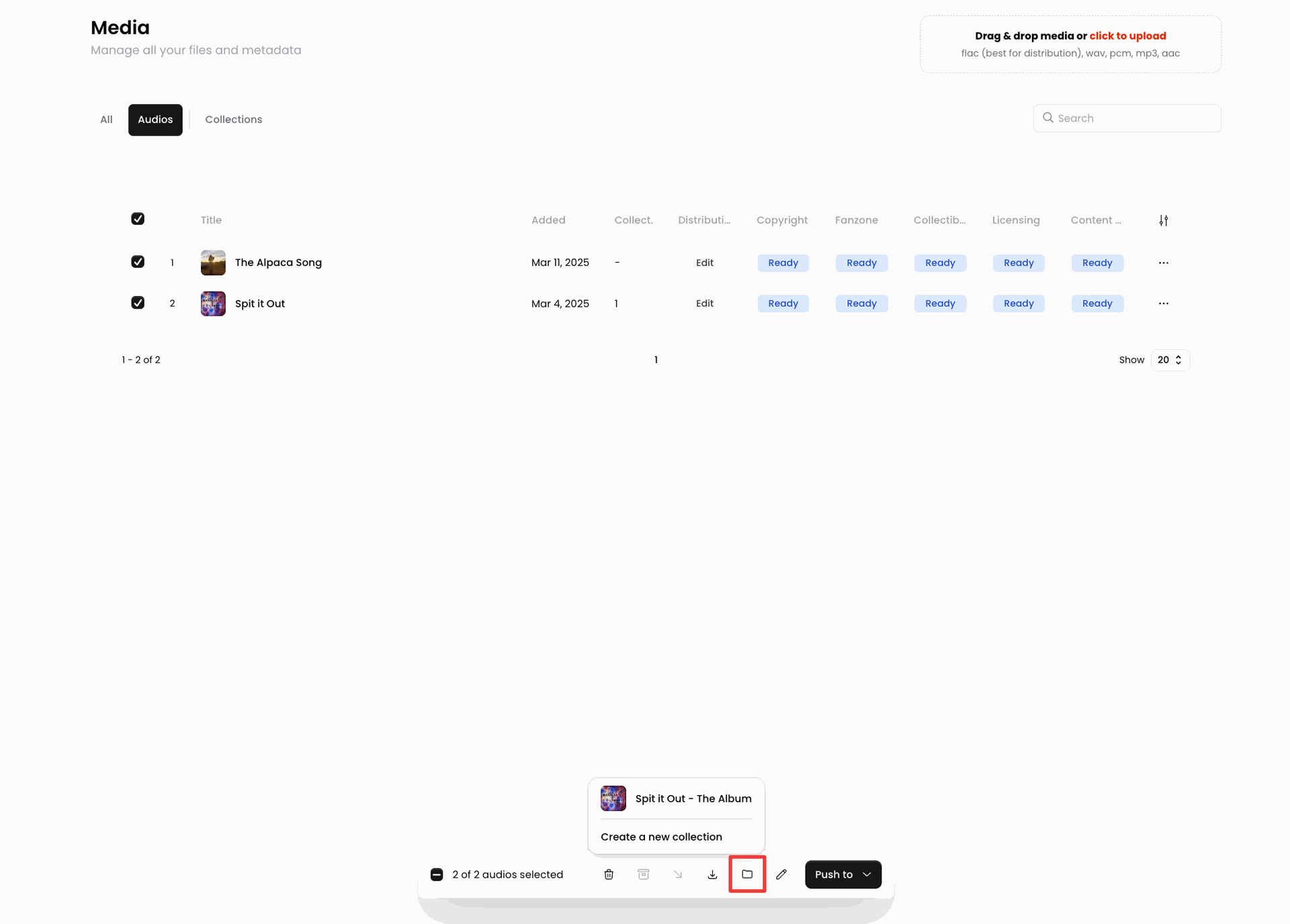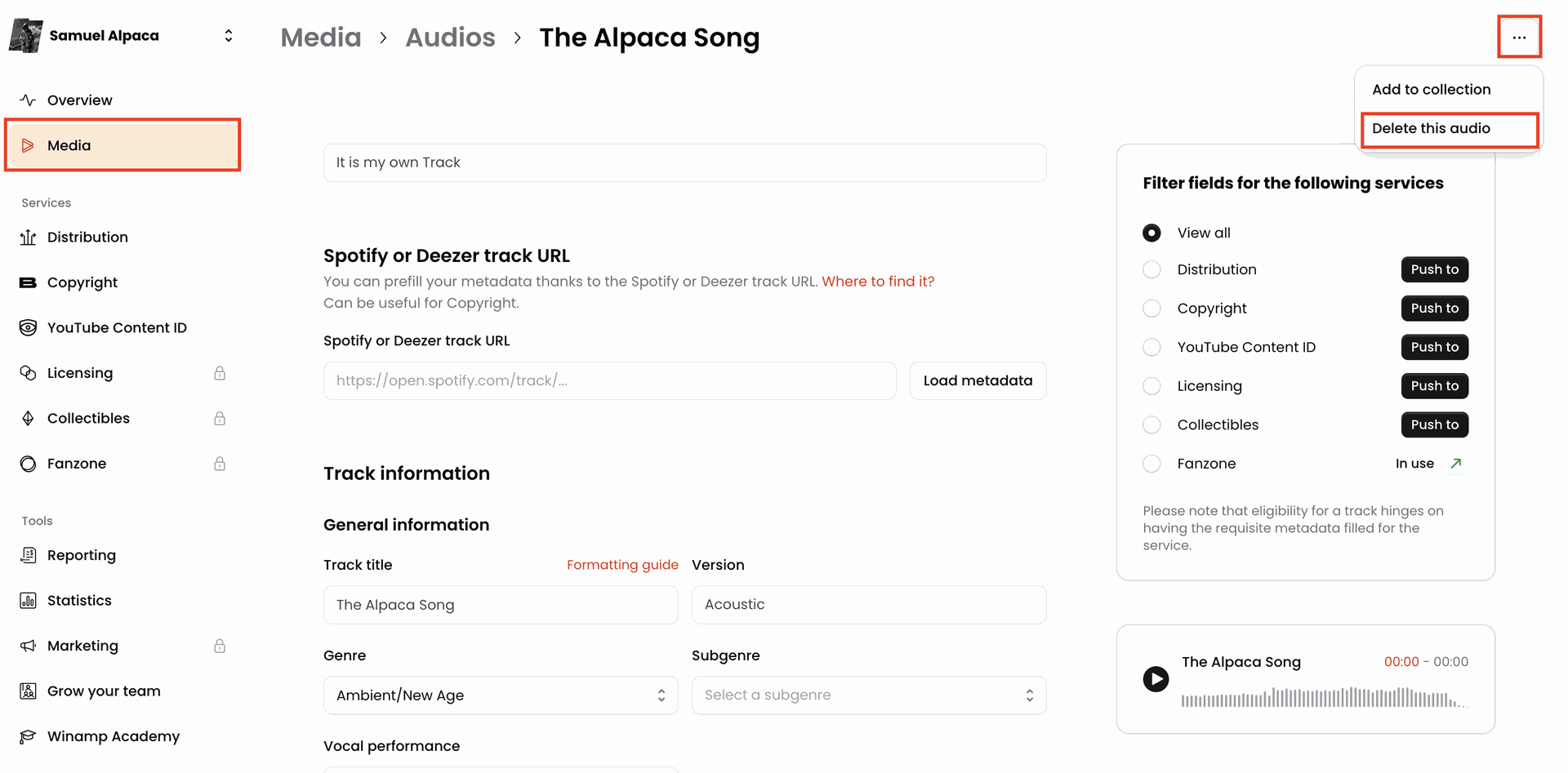| Description |
Ownership Type | You can choose between: - It is my own Track
- Remix of my own Track
- Remix (I don't own it)
- Cover (I don't own it)
You have to own the rights to the track to be able to submit it for one of our Monetization Programs. |
Spotify URL | If your tracks are already published to , you can add a link to them and we will automatically pull the available track metadata into our system. |
Track title | The title of your track. We recommend using our tool to ensure the title doesn't include non-standard capitalization, numerical or special characters. Your title should not contain any of the characters below as it might not be accepted by our Distribution partners. - Non-standard capitalizations.
- Special characters (e.g., $, ¢, ∞, ¬, _, +, =, ≠, ´‚ `, *).
- Numerical characters.
- Abbreviations
|
Version | The version of your track: - Acoustic
- Bonus
- Deluxe Edition
- Extended
- Live
- Medley
- Original
- Other
- Radio Edit
- Remastered
- Sample
- Speech Recording
|
Genre & Subgenre | Selecting the right genre & subgenre is one of the most important things to do on when editing your track. Choose the genre & subgenre from the dropdown menus on a track level. |
Vocal Performance | The performance type of your track allows you to indicate whether there is a Vocal Performance, and if so, you can choose a type:
- Vocal - Male
- Vocal - Female
- Vocal - Other
- Instrumental
|
Audio Language | If your track has a vocal performance, use this field to specify the language of the audio. |
Content Rating | You can choose between: - Censored
- Explicit
- Non-explicit
|
License Type
| You can choose between: - All rights reserved
The phrase “Copyright All Rights Reserved” is a declaration commonly used to indicate that the creator or copyright owner of a work is reserving all rights granted by copyright law.
It is notice to inform others that the content is protected and that any use, reproduction, distribution, or adaptation of the work without explicit permission from the copyright holder is prohibited.
- Some rights reserved
In this context a new copyright framework ‘Some rights reserved", was defined with the purpose of tracks being flexible, usable by the artists, authors, and inventors themselves, and consistent with copyright law. This level framework is also known as Creative Commons.
|
ISRC Number | (International Standard Recording Code) is an international identification system for sound recordings and music video recordings. Each track has their own ISRC number and if you don't have one, we can automatically provide one for you. If you already distribute your tracks to the mainstream streaming platforms (Spotify, Apple Music, Pandora, etc) through a distributor ( Distrokid, CD Baby, TuneCore, Ditto, etc.), then you already have an ISRC code. To get your ISRC, simply visit the website of your distributor to discover what ISRC codes are assigned to your tracks and enter them in Winamp for Creators. |
Credits | Use this section to add the collaborators of your track, including their role. Crediting your collaborators is especially important if you're looking to submit your track fo. |
Artists | Normally auto-populated with the name of the artist under whose profile the track was uploaded. |
Songwriters | For each collaborator in this group, you can select a rolefrom the Role dropdown menu. Additionally, you can select the collaborator from the list of artists and collaborators associated with your account/label or add a new collaborator that is not part of your account yet. You can add multiple collaborators with different roles, including: - Composer
- Arranger
- Autor/Lyrics
|
Producers and engineers | For each collaborator in this group, you can select a rolefrom the Role dropdown menu. Additionally, you can select the collaborator from the list of artists and collaborators associated with your account/label or add a new collaborator that is not part of your account yet. You can add multiple collaborators with different roles, including: - Producer
- Co-Producer
- Mastering Engineer
- Recording Engineer
- Assistant Engineer
- Graphic Design
- Mixing Engineer
|
Musicians | For each collaborator in this group, you can select a roleand instrument from the Role dropdown menu. Additionally, you can select the collaborator from the list of artists and collaborators associated with your account/label or add a new collaborator that is not part of your account yet. |
Artwork | Adding Artwork to your tracks helps capture the listener's attention, convey the theme or mood of the music, and brand or identity for the artist. We recommend always adding artwork to your tracks, but this required if you're seeking to use our monetization programs. Artwork Requirements: - Ownership: You must own the rights to the images that you'd like to use as your artwork.
- Quality of images: The cover art must not be any of the following: blurry, pixelated, mismatched, cut, misaligned, rotated, stretched, or have any other quality issues.
- Dimensions and file format: The cover art must accomplish with all following requirements: 3000 x 3000 px, JPG, TIFF or PNG & Maximum size of 36 MB.
- Pornography and violent content: The cover art can not include contents that may be racist, pornographic, or glorify or trivialize violence.
|