WAFA: Syncing Music
Introducing Winamp for Android
Circa: 2007-2012
The Winamp Media Player is available for Windows, Mac (beta), and the Android operating systems. Winamp for Android is available for download from Google Play.
With Winamp for Android, you can easily play, manage and sync music from your Mac or PC to your Android device; offering users a complete music management solution. Other features include free wireless syncing, one-click iTunes library import, free music, premium features and access to over 50,000 internet radio stations with SHOUTcast.
Media Sync
By using the Winamp desktop player (Mac or PC), you can sync music to Winamp for Android through both a wired or wireless connection.
Wired
For wired sync, you will need to plug-in your Android device via USB. From the Winamp desktop application, go to the Devices node in the Media Library. Be sure you have enabled the USB mass storage mode on your Android device, which allows you to copy files to/from your computer.
Additionally, the Winamp for Android app offers an optional setting to enable “auto-mount”. Auto-mount will automatically enable the USB mass storage mode.
To activate this setting, go to the Winamp for Android home screen >> Menu >> Settings and select “Enable auto-mount”. Note: this may temporarily disable other applications from running on your Android device.
Wireless
With the latest version of Winamp Media Player (PC or Mac) installed on your computer and with Winamp for Android installed on your mobile device, you have the option to sync media over a Wi-Fi network. From the Winamp app home screen go to Menu >> Settings and select “Enable wireless sync”. This allows Winamp for Android to connect to Winamp over Wi-Fi.
Before your first wireless sync, you will have to pair your Winamp app with your Winamp desktop application. This occurs prior to the first sync and is not required for subsequent transfers. From the Winamp Media Library on your desktop, go to the Devices node and double click on your device in the “Discovered” view. This will send a notification to your Android device. Once confirmed, your device will appear in the “Attached” view. (Note: after you’ve confirmed the notification, you may have to double-click on the device a second time to attach.)
Music folder location and filename configuration
When using USB transfer mode, the music files are stored on the SD card at
X:\Music
(where X: is the drive letter associated with the Android device’s sd card).
The subfolder/filename structure depends on the settings in:
Winamp (desktop) > Prefs (Ctrl+P) > Portables > Android Drive X > Advanced tab.
When using MTP or WiFi transfer mode, the music is stored on the internal memory card in the Music dir.
When the device is connected via USB cable in MTP mode, you can navigate to the Music folder via:
Computer\{DeviceName}\Internal storage\Music
The Advanced tab isn’t available in MTP/WiFi mode
and the subfolder/filename structure defaults to:
Music\{AlbumArtist}\{AlbumTitle}\## – Title.mp3
We plan to implement the capability for MTP/WiFi transfers to the Music folder on the external SD Card in a forthcoming release.
WAFA: Player Controls & Now Playing Screen
Persistent Player Controls
The player controls are available from most screens of the Winamp for Android app. They provide consistent, intuitive and quick access to play/pause, previous/next song, the play queue, the Now Playing page and one-touch access back to the Home screen. When you first install the application the tutorial page will load to illustrate important features. To access the tutorial at a later date, go to the Home screen >> Menu >> Settings and select “Winamp In-app Help”. When finished, click the “Continue” button.
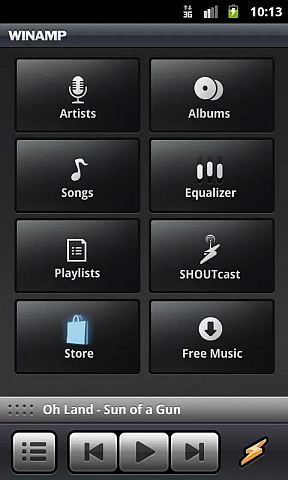
Actions
- Tap the bottom left button to access the Play Queue
- Tap the bottom right button to access the Home screen
- Tap the bottom three middle buttons to control playback - previous, play/pause, & next
- Tap and slide the grip above the Play Queue button to access/hide the Now Playing screen
Now Playing Screen
The Now Playing screen displays valuable song information such as song name, artist name, album name, song length and any available album art. Additionally, the Now Playing screen is a collapsible drawer that allows you to reveal the previous screen.
- Grip - the Now Playing bar to easily expand/collapse the Now Playing screen
- Swipe - left or right to change songs
- Long Press - to download missing album art and track info (requires Album Washer which is available for purchase in the Winamp In-App Store)
- Tap - to reveal a secondary menu with additional information and actions
- Additional metadata (e.g. Album Name)
- Info icon - artist bio, news, discography, photos & album tracks
- Extras icon - allows Winamp to interact with other installed applications (device browser, YouTube, Pandora, Last.fm, etc.)
- Equalizer icon - 10-band graphic EQ, ReplayGain & Crossfading (requires Pro Bundle which is available for purchase in the Winamp In-App Store).
- Lyrics icon - 3-state toggle: Lyrics overlay, Lyrics on, Lyrics off (runs in demo mode, available for purchase in the Winamp In-App Store)
- Shuffle icon - toggles shuffle on/off
- The Shuffle icon is also available as a Menu option on most screens
- Repeat icon - repeat all songs or repeat current song only
- Notifier pop-up - on track change a notifier box will pop-up giving you additional information about the currently playing song.
WAFA: Shoutcast Radio Directory
Winamp for Android offers over 50,000 streaming internet radio stations with the SHOUTcast Radio Directory. SHOUTcast is available on Android 2.2 devices and above (excluding certain non-compatible devices).
- Featured Stations
- A list of spotlighted partner stations that are updated with each new release.
- Top Stations
- A list of top stations sorted by the number of listeners
- To change the sort order go to: SHOUTcast >> Top Stations >> Menu >> Sort
- You have the option to sort by: Number of Listeners, Station Name, Bitrate, descending, Bitrate ascending
- All Genres
- Browse for stations by Genres or sub-genres
- My Favorite Stations
- A list of your favorite stations
- To add a station as a “favorite”
- Long hold on the station name in any list view and select “Add to favorites”
- Or from the Now Playing screen, tap the screen to reveal the overlay menu and click on the star icon
- To remove a station as a “favorite”
- Go to: SHOUTcast >> My Favorite Stations >> Long Hold on Station Name >> Remove from favorites
- My Recent Stations
- A list of stations that you recently played
- Manually Enter Station (only available in the Pro Bundle)
- Play streaming audio URLs by manually typing the URL or pasting the address
- Recommended For You (only available in the Pro Bundle)
- A list of recommended stations based of the music files on your device
- Search
- Search for music based on Station Name, Artist Name, Genre or other keywords
WAFA: Playlists, Play Queue & Widget Players
Playlists
You can sync your favorite playlists from your computer to Winamp for Android, or you can edit or create new ones from your mobile device. To see what playlists you have available, go to Home >> Playlist. From the Playlist screen, you will see: Recently added, Recently played, Top Played, as well as any playlist you have synced. From the Playlist screen you can also create new playlists by tapping the Menu button and selecting “Create playlist.”. Once created, navigate to any of the following views: Artists, Albums, Songs, or Genres and long hold on a song. From the pop-up menu, select “Add to playlist”.
Play Queue Management
A play queue is a temporary track listing that allows you to easily select and sort tracks. For those already familiar with the Winamp desktop application, the “Playlist Editor” is a play queue. In the Winamp for Android app you can access the play queue from the Player Controls (far left button). From the Play Queue screen, the grips to the left of the track titles allow you to change the sort order.
Hints:
- When navigating your media library (Artists, Songs, Albums, etc.), tapping on a single track from an Album view clears the current play queue and populates it with all the tracks from that selection. Playback will start at the particular track you selected.
- To keep your current Play Queue and add a single track to the end of the queue, long press on that track. From the pop-up menu select Enqueue. This will add the selected track to the bottom of the current play queue. You can also enqueue an entire album or artist by long holding on the album or artist name.
- To clear the play queue from the play queue screen, select Menu >> Clear Play Queue.
- If you like your queue, you can choose to save it as a playlist – from the play queue screen, select Menu >> Save as Playlist.
Widget Players & Shortcuts
From the Android OS home screen (not the Winamp for Android home screen), you can create a Widget Player, allowing you instant access to Winamp player controls right on your Android’s home screen. You can even create shortcuts to your favorite Winamp playlists.
Widget Player:
Android home screen >> long hold on available screen space >> select Widget >> select either the Winamp 4x1 player (smaller player without album art), or the Winamp 4x2 player (includes album art).
Note: Winamp for Android 1.3 (and above) supports the “Move to SD Card” functionality. This allows you to move the Winamp apk to your device’s external storage. Please note that your Widgets will no longer work if the Winamp apk has been moved to your device’s external storage.
Lockscreen Player
For immediate access to player controls when your Android device is locked, you will need to enable the lock-screen player. The design of the lock-screen player is similar to the Now Playing screen but with limited functionality. It allows you to pause/play or navigate to the next or previous song without having the hassle of unlocking your device. To enable the lock-screen player go to the Winamp home screen: Menu >> Settings >> Use lock-screen player.
Shortcuts
Android home screen >> long hold on available screen space >> select Shortcuts >> select one of your Winamp playlists. This will add that playlist to your Android’s home screen.
WAFA: Other Features & Setting
Headset Controls
By default, Winamp will respond to headset controls only when Winamp is in focus. To continue to maintain headset controls even when out of focus go to:
Home >> Menu >> Setting >> check the “Control headset” box. Note: If you have multiple applications on your Android device that request headset controls, be sure to adjust the settings of those applications to avoid conflicts.
Scrobbling
The Winamp for Android app leverages the native Android broadcast API, allowing the app to broadcast the now playing information to other applications. If you have a Last.fm account and have Last.fm installed on your Android device, you can scrobble your mobile listening history in real time. From the Winamp app home screen, go to Menu >> Settings >> Enable Scrobbling.
Search
Winamp for Android allows you to not only browse by Artists, Albums, Songs, Genres or Playlists, but gives you the ability to search for Songs from within the application. There’s also a setting that allows you to include your Winamp media in the global Android search.
To include Winamp media in the global Android search, go to the Winamp app home screen >> Menu >> Settings >> Searchable items >> Searchable items >> select Winamp in the list of options.
Additionally, Winamp for Android supports Android’s “Listen to” voice action and can be set as the default player that responds to the “Listen to” action.
To set Winamp as the default, activate the voice action by long holding on the Android search icon. Say, “Listen to _____” (artist name, song name, etc.).
From the pop-up menu, place a check next to “Use by default for this action” and then select Winamp.
Supported Languages
Winamp for Android now supports 17 languages including:
Chinese (Traditional), Chinese (Simplified), Dutch, English, French, German, Hungarian, Indonesian, Italian, Japanese, Korean, Polish, Portuguese (Brazilian), Romanian, Russian, Spanish & Turkish. We plan on adding support for additional languages in future releases. For the latest list of available languages go to: Home >> Menu >> Settings >> About and scroll to the bottom of the screen for a complete list.
Note: There is no option in the Winamp application to change languages. Winamp will only be translated into the languages listed above if the Android OS is set to that language.
Send Feedback
To send feedback go to: Home >> Menu >> Settings > Send Feedback. This will open an e-mail pre-populated with device information to help us troubleshoot any issues you may be experiencing.
Settings
The Settings page is only accessible from the Winamp for Android home screen. To go to the Winamp home screen (by clicking on the lightening bolt in the play controls) and go to: Menu >> Settings.
All Setting Options:
- Enable auto-mount
- Enable wireless
- Wi-Fi settings
- Set Device Name
- Searchable items
- Enable Scrobbling
- Use lock-screen player
- Control headset
- SHOUTcast Album Art (only available to Album Washer users)
- Notification Bar Type
- Winamp In-app Help
- Winamp Help Wiki
- Terms of Service
- System
- About
- Send Feedback
- ReplayGain
- Explicit Lyrics (only available to Lyrics users)
Winamp for Android Add-ons (Pro Bundle, Album Washer & Lyrics)
Winamp In-app Store
The core Winamp for Android application is free. To purchase additional premium features, go to: Winamp Home Screen (v1.3 or higher) >> Store. If you’ve do not see the Store button on your Home screen go to: Home Screen >> Menu >> Store.
Pro Bundle (Winamp Pro for Android)
The Pro Bundle is a group of premium audio features that are available for purchase directly from the Winamp In-app Store: Winamp for Android >> Home Screen >> Store >> Pro Bundle. Or alternatively you can purchase the “Pro” features as a separate app - Winamp Pro from Google Play. These two separate purchase methods: “Pro Bundle” and “Winamp Pro” (for Android) offer the same set of features.
The “Pro” features offer enriched audio, premium features and customization options:
- 10-band graphic equalizer
- Customizable home screen
- Browse by “Folders”
- Crossfade
- Gapless playback
- Support for FLAC playback (in “Folders” view only)
- ReplayGain
- Personalized station recommendations
- Play streaming audio URLs
- No ads
Equalizer
Optimize how your audio sounds with the our graphic equalizer. The EQ includes 10 bands, a per-amp setting, 17 EQ Presets (rock, techno, Full Base, etc.), as well as the ability to manually adjust the EQ settings and save your own presets.
Crossfade
Also available from the Equalizer screen are the Crossfade settings. Crossfading is used by radio and club DJs alike. It allows for seamless transitions between songs: simultaneously fading out the volume of the current song, while fading in the volume of the up-coming song. You can set the Crossfade setting to be anywhere from 0 to 20 seconds.
ReplayGain Support
If you have the Pro Bundle, Winamp for Android will support ReplayGain calculations. ReplayGain attempts to normalize the volume (or perceived loudness) of audio tracks. For more information, read our product blog post - Automatic Volume Leveling in Winamp with ReplayGain. To turn on ReplayGain go to Winamp Home Screen >> Menu >> Setting >> ReplayGain. You can also access the ReplayGain settings from the Equalizer screen.
Customizable Home Screen
The Customize Home Screen feature allows you to rearrange the order of the home screen buttons to fit your needs. You can also add your favorite SHOUTcast station or favorite playlist directly to the home screen.
To customize your home screen go to Winamp Home Screen >> Menu >> Customize Home. From here you will see a list of all of the home screen buttons as well as all playlists or favorite SHOUTcast stations. Note: to see SHOUTcast stations in this view, you must first have them marked as a “favorite station”.
To rearrange the Home screen buttons, use the grip to the left of the button name and drag it to the desired location. When finished, tap on the Winamp lightning bolt (bottom right-hand corner). This will return you to the Home screen. Only the top 8 items, will be viewable on the home screen. To access the other buttons that are not displayed on the home screen go to Home >> Menu >> More. From there you can navigate to any of the home screen options.
To restore your default Home screen setting, from the Customize Home view go to: Menu >> Restore Default Layout.
You also have the option to edit playlist and SHOUTcast station names. From the Customize Home view, long hold on a playlist or station.
Browse by Folders
In addition to browsing your music by Artists, Albums, Songs, Genres & Playlists; you can now browse and manage playback directly from your system folders.
To navigate to the “Folders” view go to: Home Screen >> Menu >> Folders; or you can customize your Home Screen to include the Folder view on your main Home Screen view.
From the “Folders” view you can navigate to specific folders within your Android OS file structure. You also have the option of quickly navigating back to the either the “Root” folder or your “Home” folder by selecting Menu >> “Root” or “Home”. To set your “Home” folder, navigate to the desired folder and long hold on the folder. In the pop-up menu select “Set Home”.
Gapless Playback
With “Pro” we have automatically minimized the silence between songs with Gapless playback. Note: There is no setting to turn Gapless playback on/off.
FLAC Support
FLAC is high quality audio codec. The term FLAC itself stands for Free Lossless Audio Codec, which means that audio is compressed in FLAC without any loss in quality. For now, the only way to view and play FLAC files in Winamp for Android is by navigating to the file using the browse by “Folders” navigation.
In a future release, we will add support so that you can view FLAC files in the standard views (e.g. Artists, Albums, Songs, etc.).
Personalized Station Recommendations
To find personalized station recommendations go to: Home >> SHOUTcast >> Recommended For You. This is a list of stations customized for you based on the music files you have on your Android device.
Play Streaming Audio URLs
If you are unable to find a particular SHOUTcast station and you know the URL,or if you what to play a particular streaming audio URL go to: Home >> SHOUTcast >> Manually Enter Station and then type or paste the address.
No Ads
The free version of Winamp for Android has banner ads on certain screens within the application. For example on SHOUTcast screens as well as Free Music screens (MP3 of the Day, and Spinner). If you purchase the Pro Bundle (or Winamp Pro for Android), you’ll have an ad free experience.
Album Washer
The Winamp Album Washer, powered by Gracenote®, allows you to clean-up your audio files. In other words, Album Washer updates your incorrect/missing track info or tags (Artist Name, Track Title, Album Name, etc.) and allows you to download missing album art. For more details on Gracenote functionality, go to [1].
Album Washer is available as an in-app purchase from within the Winamp In-App Store (available in the free or Pro versions of Winamp for Android). To get Album Washer, launch Winamp on your Android device. From the home screen select the “Store”, and then select Album Washer. The in-app purchase transaction will be processed through Google Play (formerly known as Android “Market”). Album Washer is currently limited to the following file formats: AAC, MP3 & FLAC. (Note: FLAC requires Winamp Pro.)
Using Album Washer
To get started, from the Now Playing screen, long hold on the album art (or the default missing album art image). In the long hold menu, select “Get Album Art & Metadata”. At this point, Album Washer will start analyzing the selected track as well as other tracks from the same album. You will be presented with a list of options for the best possible match. The results will be displayed with the highest confidence matches listed first. These will be flagged with a green icon in the lower right-hand corner. The less confident results will be displayed as well but they will be flagged with a yellow, orange or red icon.
Once you’ve selected the appropriate match, you’ll be presented with a screen that displays all of the associated information about the album you selected:
- Album Art
- Current album art compared to the new image
- Tap on the image to enlarge; tap “X” to close
- Checkmark next to Album Art on by default. Deselect if you do not want to overwrite current image
- Album Metadata
- Artist, Album, & Year
- Checkmark next to Album Metadata on by default. Deselect if you do not want to overwrite current metadata (tags).
- Track List
- List of tracks that Album Washer is going to write to.
Once you've reviewed the information you can either click “Apply” or “Cancel”. Please note that the changes will be applied to all tracks displayed in the results “track list”, and not just to the initial track you selected.
In addition to accessing Album Washer from the Now Playing screen, you can also initiate it from several long hold menus by selecting, “Get Album Art & Metadata”:
- “Songs” view: Home >> Songs >> Long hold on specific song
- “Albums” view: Home >> Albums >> Long hold on specific album
- “Artists” view: Home >> Artists >> Specific Artist >> Long hold on specific album
Album Washer for SHOUTcast
Album Washer will also display high quality album art for SHOUTcast stations. The feature is turned off by default so users will have to first enable it. Go to Settings >> SHOUTcast Album Art or by long pressing on the SHOUTcast Now Playing screen.
Lyrics
The Lyrics add-on displays lyrics and automatically scrolls in time with the song you're listening to. Please note that lyric synchronization is not available on all songs.
Lyrics are available for users in the following countries:
Argentina, Australia, Austria, Brazil, Canada, China, Finland, France, Germany, Great Britain, Hong Kong, India, Ireland, Italy, Japan, Malaysia, Mexico, Netherlands, New Zealand, Norway, Russia, Singapore, South Africa, South Korea, Spain, Sweden, Taiwan, Thailand, Turkey and the United States.
More countries will be available in the future releases.
Turning Lyrics On:
From the Now Playing Screen, tap the screen to reveal the overlay menu. The fourth icon from the left is the Lyrics toggle.
Tap the icon once to show Lyrics on top of album art. Tap it a second time to hide the album art. Or tap it a third time to turn Lyrics off again.
The Free version of Winamp offers a preview that only displays the first few lines of the lyrics.
Lyrics Synchronization
With Lyrics on, you'll notice an icon in the top right-hand corner of the Now Playing screen. This icon lets you know the status of the Lyrics. Tap the icon to reveal the notifier which will give you additional track information including lyric status.
A green icon indicates synced lyrics. Where a yellow icon indicates un-synced lyrics are available. And finally, a red icon indicates that lyrics are not yet available for that track.
Explicit Lyrics:
By default explicit lyrics are turned off. If you want to see the uncensored version of the lyrics, go to the Winamp Home Screen >> Menu >> Settings. Scroll down and place a check mark next to "Explicit Lyrics".
Reporting Wrong Lyrics:
If you notice that the lyrics are incorrect for a certain song, you can send us a report. From the Now Playing screen, select Menu >> "Wrong lyrics?".
Using the Lyrics add-on with Album Washer
If you are also an Album Washer user, the long hold feature on the Now Playing screen is disabled while lyrics are on. You can still use Album Washer on your tracks from the Now Playing screen, but you must first turn off Lyrics and then long press on the album art.
Winamp for Mac Sync Beta
The goal of the Winamp for Mac Sync product was to eventually evolve into a full-featured media player. Inessence, just like the Winamp Media Player for Windows, we wanted Winamp for Mac to be the Ultimate Media Player for the OS X platform.
Importing Music into Winamp for Mac (iTunes, Watch Folders)
Initial Import – The first time you run Winamp (after you accept the Winamp End User License Agreement) you will see a “Import Your Stuff” screen with 2 buttons “Import iTunes” and “Import Music Folder”. You can skip this step and do later by clicking “Skip Import” link in the lower right corner.
The Import iTunes Button will import the contents of your iTunes library at this moment. If you want your Winamp library to stay in sync with your iTunes library, make sure to leave the “Keep Updated” check box checked. If you want this to be a one-time import then uncheck that box. This action will import all tracks and playlists in your iTunes library but will not import podcasts, video and books (podcasts and video are not yet support but are on the Winamp for Mac roadmap).
The Import Music Folder Button will import the contents of your Music folder that is located under your user name on your Mac. If you want your Winamp library to stay in sync with your Music folder, make sure the “Keep Updated” check box is selected. If you want this to be a one-time import then uncheck that box. This action will import all tracks and playlists in your iTunes library but will not import podcasts, video and books (podcasts and video are on the Winamp roadmap).
Device & Syncing
Android Sync You can sync your music to a Winamp for Android device through USB or wireless connection.
Wired: For wired sync, you will need to plug-in your Android device via USB. In Winamp for Mac, go to the Devices node in the Media Library. From the Android device be sure you have enabled the USB mass storage mode. Enabling USB mass storage, allows you to copy files to/from your Mac.
Additionally, the Winamp for Android app offers an optional setting to enable “auto-mount”. Auto-mount will automatically enable the USB mass storage mode. To activate this setting, go to the Winamp for Android home screen >> Menu >> Settings and select “Enable auto-mount”. Note: this may temporarily disable other applications from running on your Android device.
Wireless: With the latest version of Winamp for Mac installed on your computer and with Winamp for Android installed on your mobile device, you have the option to sync media over a Wi-Fi network. From the Winamp app home screen go to Menu >> Settings and select “Enable wireless sync”. This allows Winamp for Android to connect to Winamp on your Mac.
Before your first wireless sync, you will have to pair your Winamp app with your Winamp desktop application. This occurs prior to the first sync and is not required for subsequent transfers. In Winamp for Mac, go to the Devices node and select your device. This will send a notification to your Android device. Once confirmed, your device will become active for sync.
Playlist & Playback Queue
A playlist lets you keep a list of tracks to play whenever you want. You get to keep your choice and order of tracks. If you are using Winamp for the first time, then the playlist may be empty.
- Create a new playlist by clicking on the plus button next to the Playlists node. This will create an empty playlist which you can name. To add music to a playlist, drag and drop any song from your music library in Winamp for Mac to the desired playlist. Load a playlist for playback by double clicking the desired playlist.
- To import your iTunes playlists, go to the Winamp for Mac Preferences Menu and click the Add button. This action will import all tracks and playlists in your iTunes library but will not import podcasts, video and books (podcasts and video are on the Winamp roadmap).
- To sync your playlists to Winamp for Android, select your device under the Devices node in Winamp for Mac and choose to sync all your playlists or only select few in the Setting tab. You can also send a playlist to Winamp for Android from the playlist right click menu.
- To remove a playlist, right click the playlist from under the Playlists node and select delete.
Play Queue Window
The play queue window allows you to view and edit your current play queue track listing. The play queue window is collapsible by toggling the play queue button underneath the volume control. This allows you to hide your listening tracklist while managing your music or creating new playlists. The play queue also allows for drag and drop.
Keyboard Shortcuts
- Open Preferences: Command-comma
- Hide the Macamp Window: Command- H
- Hide all other applications: Option-Command-H
- Quit the Macamp application: Command-Q
- Create a new playlist: Command-N
- Create a new playlist with the selected songs: Shift-Command-N
- Close the Macamp window: Command-W
- Show the currently playing song in the list: Command-L
- Select all the songs in the list: Command-A
- Deselect all the songs in the list: Shift-Command-A
- Mute the sound (song keeps playing): Option-Command-Down Arrow
- Put the Macamp window in the Dock: Command-M
- Delete the selected playlist and all the songs it contains from your library: Option-Delete
- Delete the selected song from your library and all playlists: Option-Delete
Application Updates (Product & Beta Channels)
Winamp for Mac allows for automatic updates to be pushed to directly to the application. The auto-update will allow new releases of Winamp for Mac to be made available immedialtey after release. The Autoupdate will show you a notification within Winamp when a new version of Winamp for Mac is available. A simple restart of Winamp will give you the latest features to manage your music on your Mac and Android.
Introduction of Release and Beta Channels Unfortunately, this project was put on hold as a result of the sale of Winamp in 2013 from AOL to Radionomy. We do plan to reintroduce a cross-platfrom Winamp app at a later date.
Winamp.com Support & FAQ You can provide us feedback in the application from the Help menu, or by sending us mail directly to feedback-mac@winamp.com. You can also participate in a forum we’ve set up specifically for the product Winamp for Mac Sync.
FAQ
Which Audio File Types Do Winamp For Mac Support? Winamp for Mac supports all audio files which you have associated with QuickTime. This includes audio file formats MP3, M4A, M4B, M4P, AIFF, AU, SD2, WAV, SND, AMR.
To add additional audio file format support for Winamp for Mac, you can download codecs from Perian or Apple.
Design features
Bootstrap-based templates
Easily design your own Odoo templates thanks to clean HTML structure and bootstrap CSS.
Professional themes
Change theme in a few clicks, and browse through Odoo's catalog of ready-to-use themes available in our app store.