System Requirements
What are Winamp's minimum system requirements?
These are the system requirements for Winamp 5.9:
Minimum
- 500MHz Pentium IV or comparable
- 512MB RAM
- 20MB Hard Disk Space
- 16bit Sound Card
- Windows 7 SP1 or later
- Internet Explorer 10 or newer (for Online Services)
- 2x speed or greater CDROM (Required for Ripping)
Recommended
- Dual Core 2GHz CPU or greater
- 1GB RAM or greater
- 40MB Hard Disk Space
- 24bit Sound Card
- Windows 10, or later
- Internet Explorer 11 or higher (for all Online Services features)
- 16x speed or greater CDROM (Required for Ripping)
Download Winamp for Desktop
Winamp 5.6 - 5.9 Features Comparison
| Features | 5.6 | 5.9 | |
|---|---|---|---|
| Video support incl. the most popular formats for H.264-encoded video (in AVI, MP4, MKV, FLV & NSV containers) | ✔ | ✔ | |
| Android Wifi & USB sync support | ✔ | ✔ | |
| WebM (vp8) Support | ✔ | ✔ | |
| Windows 8, 8.1, 10 & 11 Compliant | ✔ | ||
| Supports hundreds of additional plug-ins and add-ons | ✔ | ✔ | |
| Classic iPod Sync Support* | ✔ | ✔ | |
| iTunes Library Import | ✔ | ✔ | |
| Online Services: Shoutcast Radio | ✔ | ✔ | |
| Supports Language Packs for localization (info) | ✔ | ✔ | |
| Expanded Flash video support | ✔ | ✔ | |
| Media Monitor in Bento skin browser | ✔ | ✔ | |
| Display Album Art | ✔ | ✔ | |
| Dynamic Song Recommendations Playlist Feature | ✔ | ||
| Multi-channel MP3 Surround Support | ✔ | ✔ | |
| Mass Auto-Tagger Provides Latest Music Metadata | ✔ | ||
| Integrated Web Search for Artist and Track Information | ✔ | ||
| Album Art Support for Portable Devices | ✔ | ✔ | |
| Podcast Sync | ✔ | ✔ | |
| Fully Integrated Web browser and customizable links | ✔ | ||
| Visualization Plug-ins: AVS & Milkdrop 2 | ✔ | ✔ | |
| Rip CDs to MP3, M4A/AAC, WMA, FLAC, OGG, WAV | ✔ | ✔ | |
| Burn Audio CDs | ✔ | ||
| Portable Device Sync support | ✔ | ✔ | |
| Smart views with new presets for dynamic playlists | ✔ | ✔ | |
| Plays a huge amount of audio and video types (info) | ✔ | ✔ | |
| Compatible with Winamp 2 Plug-ins | ✔ | ✔ | |
| Full Support for Classic Skins | ✔ | ✔ | |
| Full Support for Modern/Freeform Skins | ✔ | ✔ | |
| Access over 30,000 Shoutcast Radio Stations | ✔ | ✔ | |
| Download Now | [Full] | [Full] | |
| Cost | FREE | FREE | |
| File Size | 16MB | 11MB |
* Note: iPod Nano 1-4G, Classic, Shuffle & Mini models only. Newer Nano, Touch & iPhone models are NOT supported.
Natively Supported File Types
| AAC | IT | MOD | NST | STM |
| AIF | ITZ | MP1 | NSV | STZ |
| AIFF | KAR | MP2 | OGG | ULT |
| AMF | M2V | MP3 | OKT | FLAC |
| VLB | MP3 | M3U | M3U8 | PLS |
| ASF | M4A | MP4 | PTM | WAV |
| AU | MDZ | MPEG | RMI | WMA |
| AVI | MID | MPG | S3M | WMV |
| CDA | MIDI | MTM | S3Z | XM |
| FAR | MIZ | NSA | SND | WEBM |
| FLV | M4V * | MKV | SWF | W64 |
| 669 | VOC | B4S | ASX | WPL |
* iTMS DRM-Protected M4V is not supported.
NOTE
This list is not complete. Additional rare wav, mod & midi formats supported.
Formats such as MOV & OGV can be supported via the included DirectShow plugin...
Supported Language Packs
| Chinese: Simplified | Chinese: Traditional | Deutsch | Español | Français |
| Italiano | Japanese | Korean | Nederlands | Polski |
| Brazilian Portuguese | Русский | Romanian | Svenska | Turkish |
| Hungarian | Bahasa Indonesia |
Dialog 1: Installer Language
Select a language (default is English).
Click "OK"
Screen 1: Welcome Screen
Welcome to the Winamp Installer.
Click "Next"
Screen 2: License
Accept the license agreement.
Click "Next"
Screen 3: Choose Install Location
Destination Folder.
The default folder is: "C:\Program Files\Winamp" To change it, either type in the path yourself, or manually create an appropriate folder via Windows Explorer first, and then use the "Browse" button to locate said folder.
Note that on clean installs, all settings are saved to the user's Application Data folder @ %AppData%\Winamp regardless of what destination folder is selected for the program installation.
Click "Next"
Screen 4: Choose Components
Installation Type: Full | Standard | Lite [#] | Previous | Custom
Select the components/plugins/features you wish to install:
Winamp Agent [#]
Filename: winampa.exe
Adds a system tray icon for quick access to winamp's menu/features.
Multimedia Engine
- Audio Playback [#]
- MP3 (required) - Filenames: in_mp3.dll | aacdec.w5s. Adds support for MP3, MP2, MP1 & AAC audio playback.
- Windows Media Audio (WMA) - Filename: in_wm.dll. Adds support for WMA playback, including DRM support.
- MIDI - Filenames: in_midi.dll | read_file.dll. Adds support for playback of many MIDI formats.
- MOD/XM/SM/IT - Filenames: in_mod.dll | read_file.dll. Adds support for playback of tracker module file formats.
- OGG Vorbis Playback - Filename: in_vorbis.dll. Adds support for playback of .ogg audio.
- MP4 Audio Support - Filenames: libmp4v2.dll | in_mp4.dll (Winamp\Plugins) | aacdec.w5s (Winamp\System). Adds support for playback of MPEG-4 Audio (M4A/MP4).
- FLAC Support - Filenames: libflac.dll | in_flac.dll. Adds support for FLAC playback.
- CD Playback and Extraction - Filename: in_cdda.dll. Adds support for Audio CD playback with Digital Audio Extraction. (Note: Also required for Ripping & Burning support).
- WAV/VOC/AU/AIFF - Filenames: in_wave.dll | libsndfile.dll. Adds support for playback of waveform formats.
- Video Playback
- Windows Media Video (WMV, ASF) - Filename: in_wm.dll. Adds support for WMV/ASF playback.
- Nullsoft Video (NSV)- Filenames: in_nsv.dll | nsvdec_vp3.dll | nsvdec_vp5.dll | vp6.w5s | vp8.w5s. Adds support for playback of Nullsoft Streaming Video (.nsv) & Audio (.nsa)
- DirectShow Formats (MPG, M2V) - Filename: in_dshow.dll. Adds playback support for MPEG-1 and MPEG-2 video, plus any audio/video formats which use system DirectShow filters (extra file extensions such as OGV OGM AC3 DAT MOV RMVB etc, and even MKV MP4 WAV can be added manually, but require external DirectShow Splitters/Filters to be installed on your system).
- AVI Video - Filenames: in_avi.dll | h264.w5s | vp6.w5s | mp4v.w5s | aacdec.w5s | adpcm.w5s | pcm.w5s. Adds playback support for AVI video (MPEG-4 video, e.g. Xvid & DivX = Winamp Pro only).
- Flash Video (FLV) - Filename: in_flv.dll. Adds playback support for Flash Video (VP6, H.263 & h.264).
- Matroska (MKV, MKA, WEBM) - Filenames: in_mkv.dll | h264.w5s | vp8.w5s | theora.w5s | aacdec.w5s. Adds playback support for Matroska video (MPEG-4 H.264 video = Winamp Pro only).
- MPEG-4 Video - Filenames: libmp4v2.dll | in_mp4.dll | aacdec.w5s | h264.w5s | mp4v.w5s | pcm.w5s. Adds support for playback of MPEG-4 video (MP4/M4V). Winamp Pro only.
- Flash Media Protocol (SWF, RTMP) - Filenames: in_swf.dll | winampFLV.swf. Adds playback support for Adobe Shockwave Flash (SWF) and Adobe Streaming Media Protocol (RTMP). Note: Requires Adobe Flash Player to be pre-installed on system.
- Audio Encoders
- WMA Encoding - Filename: enc_wma.dll. Adds support for encoding to WMA with the CD Ripper and Transcoder.
- WAV Encoding - Filename: enc_wav.dll. Adds support for encoding to WAV with the CD Ripper and Transcoder.
- MP3 Encoding - Filenames: enc_lame.dll | lame_enc.dll (LAME Encoder). Adds support for encoding to MP3 with the CD Ripper and Transcoder. (Note: Only available in Winamp Pro, otherwise locked).
- AAC Encoding - Filenames: enc_fhgaac.dll | libmp4v2.dll. Fraunhofer AAC Encoder. Adds support for encoding to AAC LC & HE-AAC in M4A container with Winamp's CD Ripper and Transcoder.
- FLAC Encoding - Filename: enc_flac.dll. Adds support for encoding to FLAC with the CD Ripper and Transcoder.
- Output [#]
- DirectSound Output (required) - Filename: out_ds.dll. Default Output plugin (recommended).
Configuration & Troubleshooting.
Also provides support for:
1. Multi-speaker output 2. Gapless playback 3. Crossfading - Old-school WAV/MME Writer - Filename: out_disk.dll. Old DiskWriter plugin for converting files from one format to another (default is PCM WAV, but supports all system ACM codecs). Deprecated, but some users still prefer to use it instead of the Encoder plugins. Can be useful for doing things the Transcoder can't, eg. MIDI to WAV.
- WaveOut Output - Filename: out_wave.dll. Old WaveOut Output. No longer required or recommended, but kept in for old time's sake.
- DirectSound Output (required) - Filename: out_ds.dll. Default Output plugin (recommended).
- Signal Processor Studio plugin - Filename: dsp_sps.dll. Adds options to use various sound effects (eg. mono, chorus, reverb, pitch, etc).
Winamp Library
- Winamp Media Library - Filenames: Plugins\gen_ml.dll | 'plugins\ml' subfolder (library database). The Media Library window, for:
- Building your music/video file database
- Creating customizable views/smartlists
- Mass editing file tags (eg. id3v1/v2 tags, vorbis comments, etc)
- Viewing cover art for all your albums
- Creating & storing all your Playlists
- Storing/editing bookmarks
- Rating files (1 to 5 stars)
- Accessing the cd rip/burn interface
- Album info/cover lookups
- Shoutcast Radio listings
- Podcasts subscription/management
- Managing your Portable Media Players (Android, P4S, iPod, Zen, USB, etc)
- And much much more (see additional ml plugins listed below)
Note: None of the core/extra ml_*.dll plugins listed below will load unless gen_ml.dll (the actual Media Library window component) is present. If no ml_*.dll plugins are present then the Media Library will be completely empty (ie. there'll be no views at all in the left pane).
- Core Media Library Components - Local Media, Playlists, CD Rip & Burn, Bookmarks, History, Now Playing. Filenames: nde.dll (nullsoft database engine) | Plugins dir: ml_local.dll | ml_playlists.dll | ml_disc.dll | ml_bookmarks.dll | ml_history.dll | ml_nowplaying.dll
- Transcoding Tool (aka: Format Converter)- Filename: ml_transcode.dll. Used for converting from one file format to another. Accessed via Playlist item's or Media Library entry's right-click menu > Send To > Format Converter.
- Replay Gain Analysis Tool - Filenames: ml_rg.dll | ReplayGainAnalysis.dll (Plugins dir). Used for volume levelling, to try make all audio files play at approximately the same volume | More Info.
- Database Import/Export Tool - Filename: ml_impex.dll (Plugins dir). For exporting the local media library database to an iTunes compatible .xml file (useful for backing up the database so it can be reimported later). Can also be used to import existing iTunes library database & playlists .xml files directly into Winamp's Media Library.
- Podcast Directory (pka: Shoutcast Wire) - Filename: ml_wire.dll. Allows you to subscribe to, download and manage podcasts.
- Online Media (aka: Media Library > Online Services) - Filename: ml_online.dll. Replacement in 5.2+ for old Online Media section. SHOUTcast Radio & TV, AOL/CBS Radio, Lyrics, and many others.
- Portable Media Player Support (ml_pmp.dll, ml_devices.dll, devices.w5s)
- iPod support (pmp_ipod.dll)
- Creative Labs support (Zen Micro, Nomad Jukebox, etc) (pmp_njb.dll)
- MS PlaysForSure support (pmp_p4s.dll) (requires WinXP sp1 or higher) - For all MTP & P4S compatible devices*
- USB Device Support, for usb devices which mount as a drive (pmp_usb.dll)
- Android Device Support (pmp_android.dll)
- MS ActiveSync Support, for WindowsMobile devices (pmp_activesync.dll) (Requires ActiveSync installation).
* Note: Android devices which don't mount as a drive will connect in MTP mode (e.g. Nexus 4 & Archos 101 XS)
User Interface Extensions
- Global Hotkey Support [#] - Filename: gen_hotkeys.dll. Adds support for using keyboard hotkeys to control Winamp's basic functions even when Winamp isn't the active app. Configurable via: Prefs > Global Hotkeys
- Nullsoft Tray Control [#] - Filename: gen_tray.dll. Adds an option for showing Play/Stop/Next/Prev icons in systray.
- Modern Skin Support - Filenames: gen_ff.dll | tataki.dll | 'plugins\freeform' dir. Adds support for Modern Skins (wal files). Without it, you will only be able to use classic 2.x skins (wsz files).
Visualization
Self-explanatory visualization plugins...
- Advanced Visualization Studio - Filename: vis_avs.dll | 'plugins\avs' dir (presets)
- Milkdrop 2 - Filename: vis_milk2.dll | 'plugins\milkdrop2' dir (presets)
- Line-in Support [#] - Filename: in_linein.dll. Adds support for linein:// input via: Add/Open URL Dialog (mainly for use with Winamp Visualization plugins).
Languages
Optional language packs (only appears in the multi-national installers).
[#] Included with Winamp Lite
Screen 5: Choose Start Options
- Create Start menu entry: Places Winamp shortcuts in Start > Programs.
- Create Quick Launch icon: Places a Winamp shortcut in the Quick Launch toolbar.
- Create Desktop icon: Places a Winamp shortcut on the Desktop.
Uncheck what you don't want and click "Next"
Screen 6: Installing Winamp
Winamp installs....
Screen 7: Installation Complete
It is recommended to keep the following option check-marked:
- Launch Winamp after the installer closes
Click "Finish"
Note: The following Winamp Setup 1-3 Screens only appear if you didn't uncheck the above "Launch Winamp after the installer closes" option.
Screen 8: Winamp Setup 1: Choose Skin
Select one of the two Bento skin options (standard or large). Choose 'Current' to select whatever skin was active prior to installation (useful on upgrades). Or select the Winamp Modern skin, or built-in Winamp Classic 2.x base skin, or any other 3rd-party skin (if installed).
Click "Next"
Screen 9: Winamp Setup 2: File Associations
- Audio Files: Select which Audio filetypes you want Winamp to be the default player for (WinXP/7-only)
- Other Files: Lists any file extensions added by 3rd-party Input plugins (WinXP/7-only)
- Playlist Files: Select which Playlist filetypes you want Winamp to be the default player for (WinXP/7-only)
- Video Files: Select which Video filetypes you want Winamp to be the default player for (WinXP/7-only)
- Winamp Specific Files: Makes sure Winamp-specific filetypes such as WLZ (Winamp Language Pack), WSZ (Winamp Classic Skin), WAL (Winamp Modern Skin) are associated with Winamp. We strongly recommended to keep all of these checkmarked.
- Launch Winamp for Audio CDs: Makes Winamp the default CD Player
- Show Winamp in Folder context menus in Windows Explorer: Adds 'Play/Enqueue in Winamp' etc to the menu when you right-click Folders in Windows Explorer.
- Enable Winamp Agent: Places Winamp Agent icon in systray.
Click "Finish"
A small "Starting Winamp" dialog appears.
Winamp Opens. Congratulations!
Winamp Main Window
- Winamp 5.5+ features our new Bento skin that's easier to use & more powerful than ever.
- Easily access the Media Library, Playlist Editor, Video, Visualizations, Media Monitor Browser, EQ, Skin Options and Color Themes all from one single user interface.
- Includes over 20 color themes that suit nearly every mood or occasion!
- Winamp 5.5x carries forward the unobtrusive "Window Shade" mode.
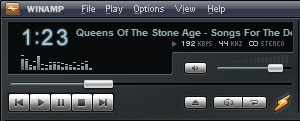
Above: Main Window

Above: Window Shade Mode
Winamp Playlist Editor
- Drag and drop media directly into a Playlist from Windows Explorer or the Media Library
- Jump directly to an item within the list by double clicking it or selecting the item and pressing Enter
- Sort Playlists by title, file name, or path and file name
- Easily Open and Save Playlists from the Manage Playlist button
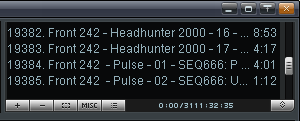
Winamp Library
- Organize and find your favorite songs and videos in ONE place
- Rip your favorite music CDs into AAC, MP3, WMA, WAV or FLAC (Ripping limited to ~6x speeds for free users. MP3 encoding is only available in Winamp Pro)
- Media Library "Smart Views" allow you to easily create rule based lists of your media
- Easily modify your music collections tags (Artist, Album, Genre, Title, etc.)
- Online Services
- Over 10,000 SHOUTcast Radio stations and 250 Internet TV channels to choose from
- Bookmark your favorite stations and channels for future access
- Ability to add custom services
- Download or subscribe to music and video podcasts via the Podcast Directory
- Easily manage all of your Portable Media Players. Winamp natively supports the following devices:
- iPod (Original, Shuffle, Classic & Nano 1st-4th gen, but NOT iTouch or iPhone)
- Creative Nomad/Zen/MuVo
- PlaysForSure (P4S) devices
- USB Thumbdrives
- ActiveSync devices
- Android smartphones
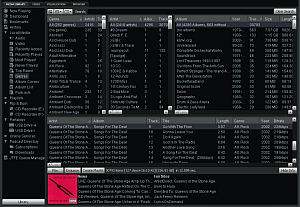
Above: Media Library Manager
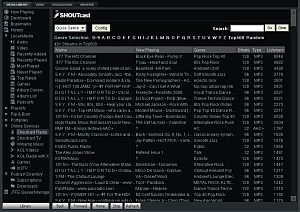
Above: SHOUTcast Radio
Winamp Video
- Play many major video formats (AVI, NSV, WMV, MPG, etc.) with ease
- Easily resize video playback using the 1x, 2x, and Maximize window buttons
- Watch your favorite videos in Full Screen mode
- Quick access to dozens of Internet TV stations created by users
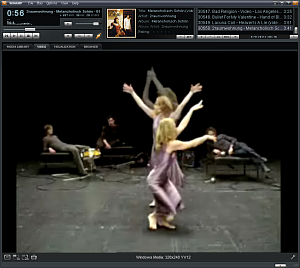
Winamp Visualizations
- Winamp 5.5 comes bundled with the latest version of the ground breaking AVS (Advanced Visualization Studio) and Milkdrop visualizers
- Enjoy over 100 bundled visualization presets created by users
- Switch between presets manually or sit back and watch your presets on Random
- Easily jump to Full Screen mode
- Download new visualizations and presets from Winamp.com
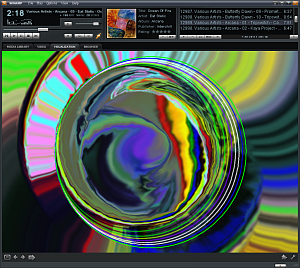
Winamp Equalizer
- Shift the sound from both speakers to left or right using the Balance slider
- Enable Cross Fading to transition the audio smoothly from one song to another
- Select from the dozens of EQ presets to tune the sound
- Create your own EQ settings and save them for future use
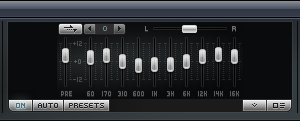
Download Winamp for Desktop
The Media Library
Winamp features a complete Media Library that gives you access and organization over your media content, both online and offline.
The Media Library includes the following views:
- Bookmarks: For storing quick links to your favorite online streams.
- History: Keeps track of when and how many times any items (remote streams, local media, etc) are played through Winamp.
- Local Media: Displays files on your computer that you've added to the Media Library. To add files to your media library, click "Add Media to Library" via the "Library" button, then select a folder that contains the media files you want to add.
- Audio: Displays audio files in the Media Library based on artist, album, or genre.
- Video: Displays video files in the Media Library.
- Smart Views: Create your own Smart Views with the powerful Query Editor.
- Playlists: Allows you to create and import playlists. Playlists added to the Media Library are listed underneath this option.
- CD Ripper: Lists your CD/DVD Drives and provides the interface for ripping Audio Cds.
- Portables: Lists the portable media devices connected to your computer that Winamp can manage, such as: iPod, Creative Nomad, USB Thumbdrives, PlaysForSure (P4S/MTP), Android and ActiveSync Devices, etc.
- Online Services: Lists SHOUTcast Radio and TV stations that you can search by keyword, bandwidth and genre. Also includes: 7digital mp3 store, exfm, AOL Radio (USA-only), Ourstage Radio, Lyrics services, and more.
- Podcast Directory: Allows you to download and subscribe to over 30,000 audio and video podcasts. To directly add podcast RSS feeds to your subscriptions, click on the "Add" button in the Subscriptions view and input the feed in the field box.
- Subscriptions: Allows you to manage all your subscribed and downloaded podcasts. Add and delete subscriptions, manage preferences, and download and stream podcasts from this view.
- Downloads: Displays the progress and history of media downloads from online services. This view will only be displayed when downloads are currently available to view.
Adding Files to the Media Library
To add files to the Media Library
- If the Media Library isn't open, open the View menu located in the Winamp main window and click Library or by pressing ALT+L on your keyboard.
- Open the File menu in the Media Library and click Add Media to Library. The Add Media to Library window appears. (Note, also accessible by clicking the "Library" button)
- Select the folder that contains the media files you wish to add. Note: Winamp will scan the folder and all its sub folders for supported media files. You should scan a specific folder (C:\My Music) rather than your entire hard drive (i.e. C:\) to shorten the time it takes for Winamp to scan for files.
- Click OK to confirm your choice.
Tip:
- To add single files to the Library, right-click items in the Playlist Editor window, and select: Send To -> Add To Local Media.
Searching Your Media Library
To search your local media
- If the Media Library isn't yet open, open the View menu and click Library.
- Click Local Media in the left pane of the Media Library.
- In the Search field, type a search term. As you type, matching tracks are displayed.
To search Shoutcast Radio
- If the Media Library isn't yet open, open the View menu and click Library.
- Click Online Services in the left pane of the Media Library, then click Shoutcast Radio underneath.
- In the Search field, type a search term, such as a station name, song, artist, or genre. As you type, stations that contain the search term you type are displayed.
Winamp Portables Guide
Portables - Devices view
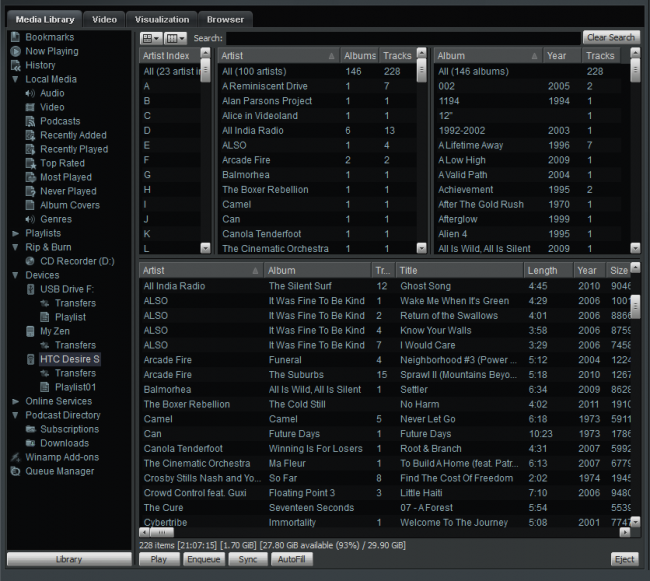
Winamp natively supports the following devices:
- iPod (Shuffle, Mini, Classic & Nano 1-4g, but NOT Touch, iPhone, iPad or Nano 5g+)
- Creative Nomad/Jukebox (Zen Micro, MuVo, Neeon & Vision, etc.)
- Microsoft PlaysForSure (MTP & P4S-compatible devices)
- Generic USB Players & Thumbdrives
- Microsoft ActiveSync (WindowsMobile Smartphone & Pocket PC)
- Android Smart Phones & Tablets (in USB, P4S & Wi-Fi modes)
For a more comprehensive list of supported models, see the Device Support Matrix.
The above example shows the management of a HTC Desire S (Android) phone in Wi-Fi mode.
Select individual items by using single left-click. Use Ctrl + Click to select multiple Artists, Albums, or Tracks in the respective panes.
Or use Shift + Click or Shift + Up/Down cursors to select all items from X–Y.
Explore the right-click menu, which includes the following actions:
- Play Selection: Direct Playback via Winamp.
- Enqueue Selection: Enqueue tracks in the Winamp playlist.
- Send to playlist: Send to a new or existing playlist on the device.
- Select All: Select all items.
- Edit Metadata: Edit the file info for selected items.
- Rate: Give the selected item(s) a rating of 1 to 5.
- Delete: Physically remove selected items from the device.
- Copy to Local Media: Copy selection to your hard drive and Winamp's media library.
Note: The "Destination Folder" and "Naming Convention" for the "Copy to Local Media" feature can be configured in the root view of the Portables Preferences.
Use the buttons at the bottom to perform the following actions:
- Play: Play selected items.
- Enqueue: Enqueue selected items.
- Sync: Sync the device.
- AutoFill: Autofill the device.
Go to the Device's configuration panel under the Portables section of the Winamp Preferences to set your preferred Sync and Autofill options. See the Portables Preferences page of this Help file for more information and detailed descriptions of the Sync and Autofill features.
Automatic Transfers - Using Sync and Autofill
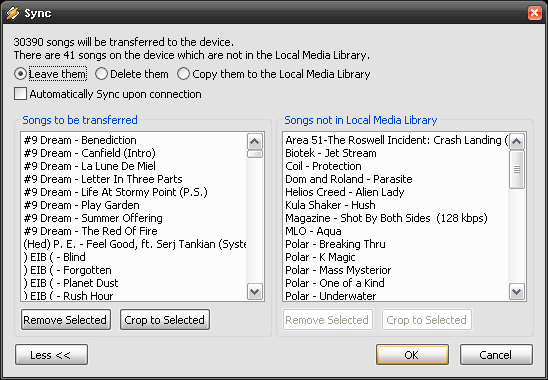
The above dialog will appear when you click the Sync button.
Once you have setup your Preferences to taste, Winamp will now attempt to copy over the specified songs and/or playlists from your Media Library to the Portable Player. Click the OK button to proceed.
Devices - Manual Transfers
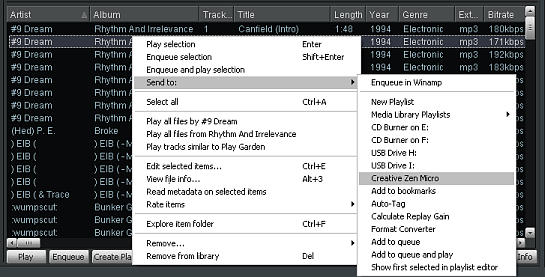
You can also manually send songs to your Portable Player.
The above screenshot (click to enlarge) shows the Tracks pane of the Local Media -> Audio view. Right-click selected items, then choose your Device via the "Send To" menu. You can also perform this same action via the right-click menu in the Playlist Editor window and the songticker in the Main Window.
Devices Root view - Transfer Queue
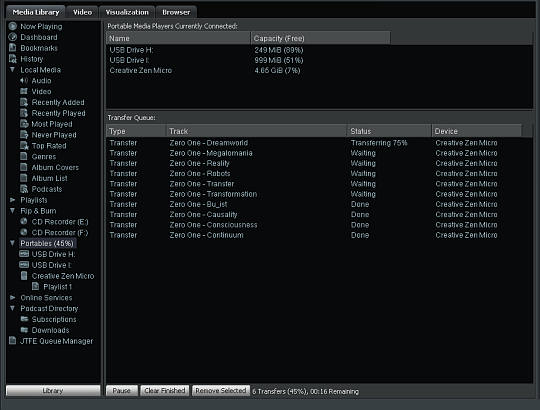
The Transfer Queue and progress can be viewed in the Transfers view under each listed device.
See the above screenshot for details (click to enlarge). This doesn't really require any user interaction, but you can watch the progress go up here to 100% as your songs are transferred to the device. You can click the Pause button to pause the transfer, or the Remove Selected button to remove selected items from the Queue.
Devices - Playlists
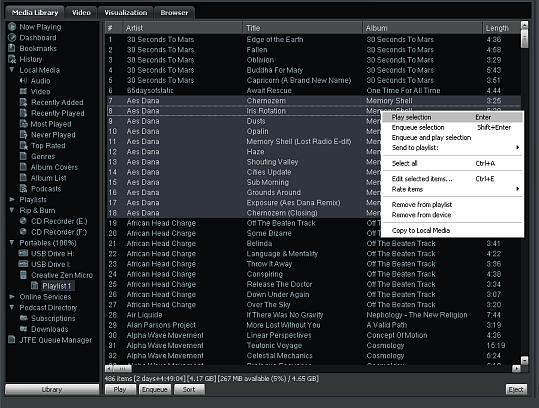
Winamp allows you to create and edit Playlists on your Portable device.
To create a new playlist, either right-click the Device Name under the Portables section in the left pane of the Media Library, and select "New Playlist", or use the "Send To" option in the right-click context menu for items (Artist, Album, or Track) to send the selected items to a new or already-existing playlist on your device.
The Playlists will be listed underneath each individual Device in the left-pane of the Media Library. You can further manage the items in each playlist by using the Play, Enqueue and Sort buttons at the bottom, and by using the powerful right-click context menu (see above screenshot for details, click to enlarge).
Download Winamp for Desktop
Winamp Device Support Matrix
pmp_ipod
| Manufacturer | Model | Album Art |
| Apple | iPod Nano 1-4g | Yes |
| Apple | iPod Shuffle | No |
| Apple | iPod Classic | Yes |
pmp_p4s
| Manufacturer | Model | Album Art |
| Archos | 705 | Yes |
| 605 | Yes | |
| 405 | Yes | |
| 105 | Yes | |
| 101 XS (Android OS) | Yes | |
| Creative Technology | Zen Mozaic | Yes |
| Zen X-Fi | Yes | |
| Zen | Yes | |
| Zen Stone Plus | No | |
| Zen Stone | No | |
| SanDisk | Sansa Clip | No |
| Sansa Fuse | Yes | |
| Sansa View | Yes | |
| Google/Samsung | Galaxy Nexus (Android OS) | Yes |
| Nexus 4 (Android OS) | Yes | |
| Samsung | Galaxy S7 / S8 / S9 (Android OS) | Yes |
| iRiver | E100 | No |
| T10 | No | |
| T20 | No | |
| T30 | No | |
| T50 | No | |
| T60 | No | |
| S10 | No | |
| H10 | Yes |
Note: Many other PlaysForSure (P4S) & MTP devices are supported, but these are the most popular ones...
pmp_usb (No Album Art)
| Manufacturer | Model |
| Creative Technology | MuVo |
Note: Any other generic USB stick or USB mp3 player that mounts as a drive will work.
pmp_activesync (No Album Art)
All devices running the following operating systems:
Windows Mobile 5.x
Windows Mobile 6.x
Examples include (but they are all the same to Winamp):
HP iPAQ hw6910, hw6915, hw6920, hw6925, hw6940, hw6945,
hw6965, rw6818, rw6828, HTC P3300, P3600, P4350.
pmp_njb (No Album Art)
All supported devices are now obsolete, though the plugin will still provide support for older models running v1.x firmware, eg. Zen Micro.
pmp_android (Album Art)
| Manufacturer | Model |
| HTC | Desire |
| Evo | |
| Wildfire | |
| Incredible | |
| Hero | |
| Nexus One | |
| Vision | |
| Motorola | Droid |
| Droid2 | |
| DroidX | |
| Milestone | |
| Samsung | Galaxy S / S2 / S3 |
| Sony Ericsson | Xperia X10 |
| LGE | Swift |
Note: All other Android devices are supported, but these are the most popular ones. Android devices which run in MTP mode are handled by pmp_p4s (see above).
Download Winamp for Desktop
Device Interface
Winamp can manage many Portable Media Players and Devices. Connect your device to the computer, go to the Devices view in the Media Library, then select your portable player in the list underneath to view all the songs currently stored on the device.
For more info, check out the Winamp Portables guide.
Getting Started
Welcome to Winamp. It is more than just a player. It's your window to the multimedia world. From MP3s to streaming video, Winamp is the one place you go to feed your audio/video habit.
Here are just some of the hot, new things you can do with the latest version of Winamp:
- Winamp can use both Modern and Classic skins, so you can be both hip and retro at the same time.
- Winamp gives you easy and organized access to your favorite media. That's what you call mass media.
- Winamp can play a huge variety of audio and video formats right out of the box... err... out of the installation.
- Winamp makes it easy to create and manage your favorite songs through playlists. Yes, you can be your own DJ.
- Winamp allows you to extend its functionality through the use of "plug-ins". It's like the Mr. Potato Head® of music.
- Winamp can manage all of your portable media players and devices. Plug in, turn on, tune in, drop out...
- Winamp allows you to alter the sound of your music through a built-in Equalizer. An audio receiver right on your computer.
- Winamp allows you to watch visual effects that are driven from your music with Visualizations. From flaming fireballs to screaming strobe effects, it's all there.
- Rip your audio CDs at speeds of up-to 48x
- Rip your audio CDs to high-quality MP3
- Convert formats to/between MP3, FLAC, OGG, AAC, M4A, WMA
- Play MPEG-4 video formats straight out-of-the-box
Note that the last version of Winamp Pro was v5.66.
As from v5.8, Winamp is fully freeware again.
Download Winamp for Desktop
Using the Winamp Media Player
The Winamp Player is a flexible and sophisticated application for playing and managing your music. With the latest release, the player is easier than ever to use with a new, powerful and intuitive interface.
Click on the link below to see Winamp with the Bento skin active.
Point to a part of the image using your mouse cursor to learn more about each part of the Bento Skin interface.
Tip: Always explore the right-click context menus (on buttons, songs, media library views, everywhere).
You never know what you may find...
Playing Music Files
To play supported music files, do one of the following:
- Drag files from a folder on your computer to the Winamp main window.
- Click the Open File(s) button
 and select files on your computer.
and select files on your computer. - Open the File menu and click "Open File" (or "Open Folder", to play a full folder of songs).
To add a supported music file to the playlist, do one of the following:
- Drag files from a folder on your computer to the Playlist Editor.
- Click the Add (+) button at the bottom of the Playlist Editor to Add Files, a Folder or a saved playlist file.
- Drag files from the Local Media views in the Media Library into the Playlist Editor.
Make Winamp the Default Player
To make Winamp the default player for one or more supported file formats under Windows 7:
- Open the Options menu and click Preferences (Ctrl+P). Winamp displays the Preferences dialog.
- Within the General Preferences section of Preferences, click File Types. You may have to double-click General Preferences if you don't see File Types listed.
- Select the file types you want to be associated with Winamp. You can also click All to use Winamp as the default player for all supported file types.
- To make sure that Winamp keeps the file associations you assign, select Restore file associations at Winamp start-up. Whenever you start Winamp, the selections you've made in the File Types preferences will be checked and reassigned.
- Select Launch Winamp for audio CDs to use Winamp as the default CD player for your PC. When you insert CDs into the CD-ROM drive, Winamp will launch and play the CD.
- Close the Preferences dialog
- Say "Yes" to any UAC prompt from Windows for changes to be applied (Windows Vista/7)
To remove associations, deselect the relevant file types from the list.
To make Winamp the default player for one or more supported file formats under Windows 8:
- Go to: Windows Control Panel > Default Programs > Associate a file type or protocol with a program
- Select the relevant file type, eg. .mp3
- Click the Change Program button
- Select Winamp from the list
To remove associations, select a different program from the list.
To make Winamp the default player for one or more supported file formats under Windows 10 & 11:
- Go to: Windows Control Panel > Apps > Default apps
- Scroll down and select "Set defaults by app"
- Scroll down to Winamp and click "Manage"
- Click an icon next to a file type and change it to Winamp
Winamp Playlists
The Winamp® playlist organizes your music files, your videos, favorite internet radio stations and all of your media resources into a single, intuitive interface. If you are using Winamp for the first time, then the playlist may be empty.
Loading Playlists
A playlist lets you keep a list of tracks to play whenever you want. You get to keep your choice and order of tracks.
To open the Playlist Editor
- Open the Main or View menu and select Playlist Editor.
To load a playlist Open the File menu and click Open Playlist.
To load a playlist from the Media Library
- Click the Manage Playlist button and select Open Playlist from Media Library.
- Or for Classic skins you can right-click the List Opts button to access the same menu.
- Or right-click on the frame or any blank space in the Main or Playlist windows (or use the Main menu from the top left corner icon) and select Play > Playlist from Media Library.
- Or open the Media Library window, and load a playlist via the Playlists view.
Playlist Editing
The Winamp playlist organizes your music files, your videos, favorite internet radio stations and all of your media resources into a single, intuitive interface. If you are using Winamp for the first time, then the playlist may be empty. You can edit your playlist in any of these ways:
Add Button: Click this button for track addition options.
- Add files(s): Add files from your computer to the current playlist.
- Add directory: Add a directory on your computer to the current playlist.
- Add location: Add an Internet location to the current playlist.
Rem (Remove) Button: Click this button for removal options.
- Remove selected files: Remove the selected tracks from the current playlist.
- Crop selected: Only keep the selected tracks, while removing others.
- Clear playlist: Remove all the tracks in the current playlist.
- Remove
- Remove all dead files : Remove tracks that have missing, moved, or deleted files.
- Physically remove selected file(s): Delete selected tracks from your computer. Caution: Using this option will permanently remove the selected tracks from your computer and they will be irrecoverable.
- Remove duplicate entries : Remove any multiple entries of the same file.
Sel (Select) Button: Click this button for selection options.
- Select all: Select all of the tracks in the current playlist.
- Select none: Select none of the tracks in the current playlist.
- Invert selection: Select all of the unselected tracks in the current playlist, and clear the selected tracks.
Misc Button: Click this button for miscellaneous options.
- File Info
- File info: Display detailed information about the selected track.
- Playlist entry: Change the file location associated with the select track.
- Sort
- Sort list by title: Sort the playlist by title.
- Sort list by filename: Sort the playlist by the filename of each track.
- Sort list by path and filename: Sort the playlist first by path and then by filename.
- Reverse list: Reverse the current order of the playlist.
- Randomize list: Shuffles up the current order of the playlist.
- Misc
- Generate HTML playlist: Create an HTML version of the current playlist.
- Read extended info on selection: Read any additional information from the ID3 tag for the selected track.
Manage Playlist Button: Click this button for list-related options.
- Open playlist: Open a saved playlist.
- Open Media Library view results: Open a Local Media view from the Media Library.
- Open playlist from Library: Open a playlist saved in the Media Library.
- Save playlist: Save the current playlist.
- New playlist (clear): Clear the current playlist.
- Manage Playlist: Open the Playlists panel of the Media Library.
Saving Playlists
Once you've got the tracks you want in your playlist, make sure you save it for future generations.
To save a playlist
- Open the File menu and click Save Playlist. The Save Playlist dialog box opens.
- Choose a folder where you want to save your playlist.
- In the File name field, type a name for your playlist.
- In the Save as type drop down list, choose M3U Playlist or PLS Playlist. M3U is fine in most situations. If your playlist contains international (unicode) titles, then you should select M3U8 Playlist.
- Click Save to save your playlist.
To save a playlist in the Media Library
- Open the Media Library and click Playlists in the left pane.
- Click the Import button at the bottom of the right pane.
- Select one of the following three options:
- Import playlists from folder
- Import (active) current playlist
- Import playlist from file
- The imported playlists appear in the list above.
Searching with Jump to File:
To search a large playlist, whilst the Playlist Editor window is in focus, hit the 'J' or 'F3' key on your keyboard to open the 'Jump to File' dialog. The entire playlist will initially appear in the search results, and will be filtered-out as you type into the Search field.
Tip: By default, the search results will match any of the Artist, Title and containing Folder criteria.
To fetch results for Album or any other fields from the file tags, first you will need to adjust your
Advanced Title Formatting syntax for the Playlist Editor accordingly.
Searching your playlist with the PlaylistPro feature in the Winamp Modern and Bento skins:
In the Bento or Modern skin, from the Options menu, select: Playlist => Show Playlist Search box.
A "Search in Playlist" area will then appear at the top of the Playlist editor where you can type your search criteria.
Hit the "Enter" key to start the search.
Double click a result to start playing it.
Select multiple items in the search results by using Ctrl+click or Shift+click.
Right-click selected items for more options, including:
- Move to top
- Move to bottom
- Move after current
Clear the current search by clicking the x button on the right of the Search in Playlist area.
Playing Audio CDs
To play a CD
- With Winamp open, insert a CD into your computer's CD-ROM drive. If you have made Winamp the default player for audio CDs in the Winamp preferences, the CD should play automatically.
- In case the CD doesn't automatically play, open the File menu and click Play Folder. The Open Folder window appears.
- Select the CD-ROM drive that contains your audio CD and click OK.
Other methods of playing Audio CDs
- Or use: Main Menu > Play > Audio CD X:. The main menu is accessible via the top left-corner icon, or by right-clicking the frame. Note: This method is required for playing Enhanced CDs.
- Or type the following into the "Add/Open URL" dialog: cda://X(where "X" is the CD Drive letter)
- Or open the Media Library, go to your CD Drive listed under Rip & Burn, and click one of the 'Play' or 'Enqueue' buttons.
Note: The CDDB functionality of Winamp 5.6.x and previous is missing in v5.8 and 5.9.0.
We plan to reimplement CDDB features in a forthcoming release.
Ripping CD Tracks to Your PC
Want to have your CDs available on your computer? Winamp lets you rip (transfer and compress digitally) your CDs to your computer hard drive. This means you can listen to them without having to pop in the CD. It also means you can create your own playlists using individual tracks from different albums.
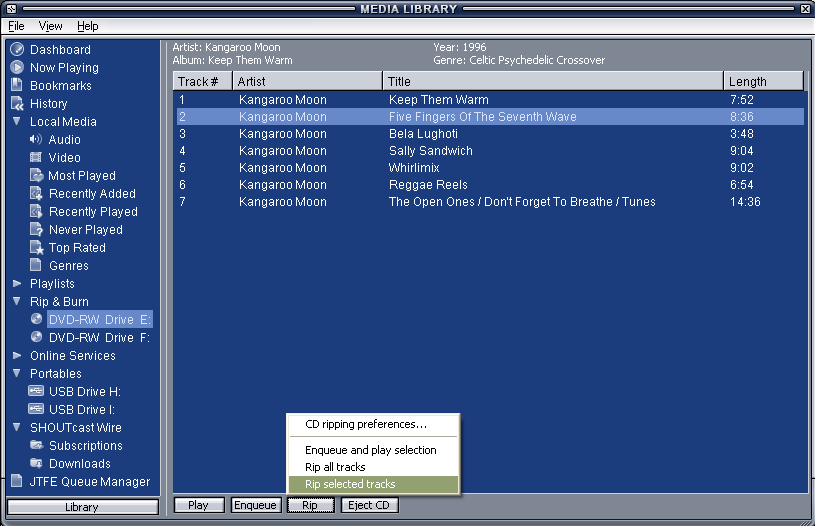
Note: Before ripping tracks to your computer, you should first configure the CD ripping settings. For more information, see Media Library Preferences: CD Ripping.
To rip CD tracks to your computer hard drive
Insert a CD that has tracks you want to transfer to your computer hard drive. Open the View menu in the Winamp main window and click Media Library.
- On the left side of the Media Library, click on your CD drive within the Rip & Burn list.
- You may have to double-click Rip & Burn to see your list of CD/DVD drives.
- If you don't see the Rip & Burn node, then go to: Winamp -> Preferences (Ctrl+P) -> Media Library -> Tree Options tab and checkmark "Group CD Drives under the 'Rip & Burn' parent". A numbered list of tracks appear in the track list on the right.
- CDDB will automatically fill in the Titles, but if you wish to manually edit any of the CD Information first, right-click anywhere in the window, and select Edit CD Info.
* Note that as of June 2014, the Gracenote CDDB service is no longer available in Winamp, and will be replaced in our next release. You can still manually edit the titles (via the right click menu -> Edit CD Info). - If you want to rip some of the tracks on your CD, select the tracks you want to rip in the track list. You can keep Ctrl pressed down to select more than one track.
- Open the Rip menu and click one of the following:
- Rip selected tracks: Click this to rip the tracks currently selected in the track list.
- Rip all tracks: Click this to rip all of the tracks on your CD, regardless of the currently selected tracks.
- The status window appears to show you track ripping progress and speed.
- When done, the ripped tracks will be available in your Local Media views (Audio, Recently Added, etc) and will be physically located within the folder you specified in the Media Library: CD Ripping Preferences.
For further in-depth information, a full comprehensive CD Ripping Tutorial by Gaekwad2 can be found in the Winamp Forums.
Podcast Directory
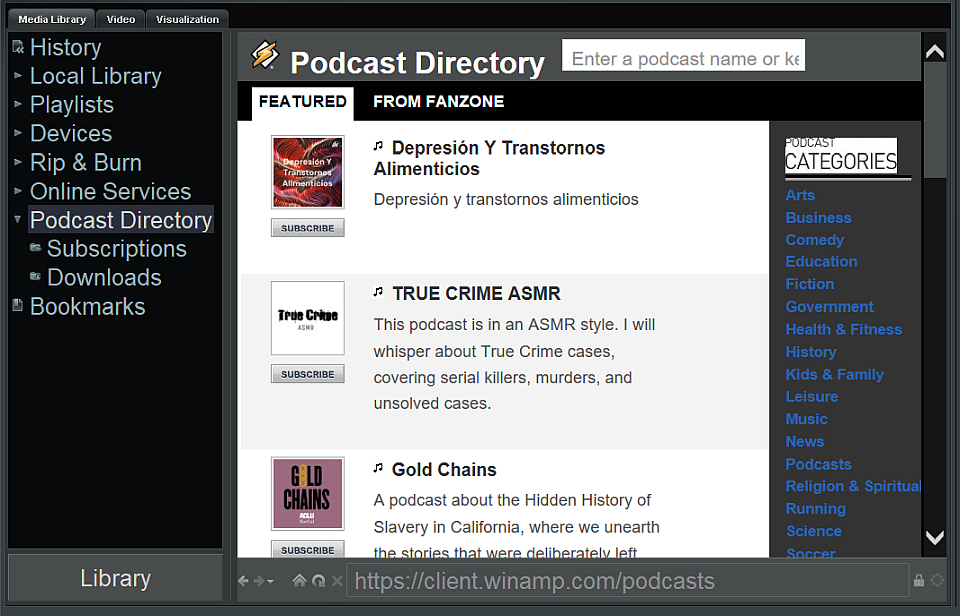
Navigate the different categories.
Click the Subscribe button to add a podcast to your Subscriptions.
Subscriptions View
The Subscriptions view under the Podcast Directory allows you to manage your podcast subscriptions. View podcast shows in the left pane, podcast episodes in the right pane and podcast detailed information in the bottom pane. Use the displayed buttons to Add, Remove, Refresh and Edit to manage podcasts.
Preferences
Podcast preferences allow you to set frequency of automatic subscription updates, set automatic downloads of new episodes and set the download location for podcasts. You can edit the default settings in the Podcast Directory Preferences. To set individual podcast preferences, select the podcast show in the Subscriptions view, and click the “Edit” button.
Adding Podcasts
Podcasters who do not find their content listed in the directory, submissions can be made through Winamp.
Podcast Directory - Manual Subscriptions
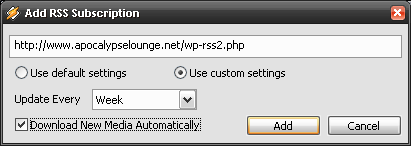
To manually subscribe to a podcast from an external website, copy the URL of the RSS Feed supplied by the website, click the 'Add' button under the Channels pane, and paste in the URL
Podcast Directory - Downloads
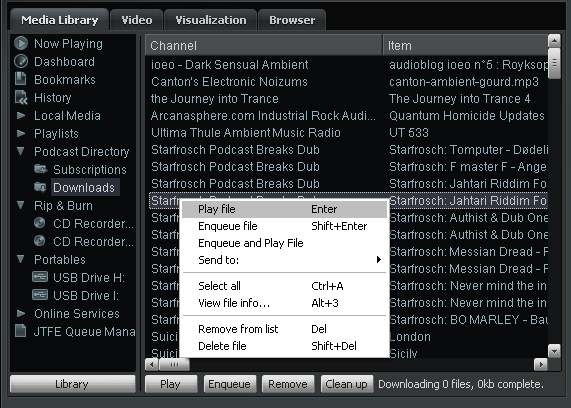
You can manage your downloaded podcasts via the Downloads view. Use the buttons or right-click menu to Play, Enqueue, Remove or Delete selected items. Note that the Delete action will physically delete the saved podcast file from your hard drive (whereas the Remove action will just remove it from the Downloads list).
Note: We recommend that you go to the Podcast Directory Settings first, where you can set your personal choice of folder for storing downloaded podcasts, or where you can change the default frequency for automatic Subscription Updates, if required.
Online Services Gallery
As a result of Winamp's change of ownership in 2014, the old default Online Services views are unavailable in Winamp 5.8 and newer.
Winamp v5.6 and newer allows users to manually add services. The root view now just loads the Shoutcast Radio listings by default.
We will update this page accordingly when any new content is added in a future release.
Winamp Preferences
What do you expect from a fully customizable media player? Lots of options and preferences? Yes, you are correct. We have one of the most comprehensive list of options you can play around with.
To edit the Winamp Preferences, do any of the following:
- Open the Options menu and click Preferences.
- Press the CTRL+P keys on your keyboard.
- Right-click in the Winamp main window, open the Options menu, and click Preferences.
Tip:
- For quick information about a preference, place the mouse cursor over a preference, radio box, or checkbox. A tooltip will appear explaining the preference.
To learn more about Preferences and each & every option, check our Winamp Preferences guide.
General Preferences: Top Level
- Select your internet connection: Select whether you have a LAN/DSL/Cable (always-connected), dial-up modem, or no Internet connection.
- Specify HTTP Proxy address (optional): If you want or need to use a proxy, type the server name of an HTTP Proxy. Use the following format:
- servername:port
- username:password@servername:port (otherwise, leave blank)
- Use proxy only for port 80 URLs: Only use a proxy when opening streaming media and URLs that use port 80.
- Show splash screen: Display the splash screen for 2 seconds when Winamp starts.
- Allow multiple instances: Allow more than one instance of Winamp to be open at once.
- Check for new versions of Winamp at startup: When Winamp starts up, you are notified about new versions of Winamp as they become available.
- Allow Winamp to report basic, anonymous program usage statistics: Allow Nullsoft to receive anonymous information about how much Winamp is used. Nullsoft does not track what you are doing with Winamp and no personal or identifiable information is sent to Winamp if you select this check box.
- Recycle permanently deleted files: When using the "Remove -> Physically remove selected file(s)". menu command, sends deleted files to the Recycle Bin. Uncheck this option to bypass the Recycle Bin (not recommended).
- Show Winamp in:
- Taskbar: Display Winamp in the Windows taskbar during use.
- System tray: Display the Winamp icon in the Windows system tray during use.
- System Tray Icon: Use the slider to choose an icon to use in the system tray, if enabled.
- Scroll title in the Windows taskbar: Scroll the current track title in the Windows taskbar.
- Show the playlist number in the Windows taskbar: Uncheck this option to remove the playlist number for the currently playing track from the beginning of the Winamp icon's string in the Windows taskbar.
- Disable always on top while fullscreen applications are focused: When checkmarked, Winamp will lose its 'Always on top' status when other fullscreen apps are in focus (note that this also includes the 'Show Desktop' command).
- Priority Class: Use the slider to choose how much CPU priority is given to Winamp.
General Preferences: File Types
- Associated file types: Select the file extensions that you want to be opened by Winamp by default. When you double-click on files with the selected file extensions, they will be opened within Winamp.
- Set selection:
- All: Click this to associate all of the listed file extensions with Winamp by default.
- Audio Only: Click this to associate only the audio-based file extensions with Winamp.
- Video Only: Click this to associate only the video-based file extensions with Winamp.
- None: Click this to have none of the listed file extensions opened with Winamp by default.
- Restore file associations on Winamp start-up: Allow Winamp, during start-up, to re-associate selected file extensions that are taken by other programs.
- File Icon: Use the slider to select an icon to use for files associated with Winamp.
- Playlist Icon: Use the slider to select an icon to use for playlist files (eg. M3U and PLS) associated with Winamp.
- Set selection:
- Winamp Agent
- Enable Winamp agent: Select this to enable Winamp Agent, which starts with Windows and adds extra functionality.
- Show system tray icon: If Winamp Agent is enabled, show the system tray icon (near the time).
- Maintain file associations: If Winamp Agent is enabled, automatically re-associate selected file extensions that are taken by other programs.
- Explorer Settings:
- Launch Winamp for audio CDs: When you insert an audio CD, automatically play it using Winamp.
- Enqueue files on double click in Windows (default is Play): Select this if you want double-clicked files to be placed at the end of the current playlist instead of wiping the current playlist and being played immediately.
- Show Winamp in folder context menus in Windows Explorer: Select this if you want "Play in Winamp" etc. added as an option in the Windows Explorer right-click context menu for folders.
General Preferences: Playlist
- Show playlist item numbers in Playlist Editor: Show the track number before each track in the playlist editor.
- Zero pad item numbers: Automatically inserts leading zeros at the front of the Playlist item numbers, so if the last track in the list is e.g. 12505, the first will show as 00001.
- Playlist font size, in pixels: Type the font size for text in the playlist editor.
- Use skin or language pack font: When checked, uses the font specified in the current skin (or language pack, if one is installed/active). When unchecked, uses the font specified in the "Use font" drop-down menu underneath (can be useful if you need to display international/unicode characters, or if you need to select a monospace/fixed-width font for title formatting).
- Text Direction: Select one of: Automatic, based on locale settings (default); Left-to-right (e.g. for Latin, Cyrillic, Oriental based characters); or Right-to-left (e.g. for Hebrew, Arabic, Farsi, Urdu characters).
- Scroll playlist using Page Up/Down by X lines: Specifies how many lines to move when using the Page Up/Down keys. Default value is 4.
- Mousewheel scrolls double the above number of lines (default): The default behaviour is for the mousewheel to scroll double the number of lines of the Page Up/Down keys, therefore the default value would be 8 lines. Uncheck this option if you would prefer the mousewheel to scroll the same number of lines as the Page Up/Down keys. For example, if the above value is set to "1" and this option is unchecked, then both the Page Up/Down keys and mousewheel will scroll 1 line (whereas with it checkmarked, the Page Up/Down keys will scroll 1 line and the mousewheel 2 lines).
- Manual playlist advance: Play the current track and stop without advancing to the next track in the playlist, or repeat the same song if playlist repeating is enabled.
- When loading multiple files, sort file by name: When loading more than one file, sort the list alphabetically.
- Assume file extension of unknown file to be: Type the extension to use for unknown files types. Some plugins require an extension to work properly.
- Shuffle morph rate: Use the slider to choose how large the variation in shuffling tracks in a playlist, when Playlist Shuffling is on.
General Preferences: Titles
- Metadata Reading:
- Read metadata when file(s) are loaded into Winamp: Read extended metadata (file info tags) when loading a track.
- Read metadata when file(s) are played or viewed in the playlist: Read extended metadata when displaying a track.
- Read metadata only when files(s) are played: Read extended metadata when playing a track.
- Read metadata in the background when file(s) are loaded into Winamp or are played or viewed in the playlist editor: Read extended metadata as a background process on load or view or play (whichever comes first). Note that this option is new as of v5.54 and is now probably the recommended setting...
- Use advanced title formatting when possible: Display track titles using advanced title display format.
- Advanced title display format: Type the syntax for advanced title formatting.
- Default: Use the default advanced title display format.
- Help: Show syntax help for advanced title displaying formatting.
- Tip: A full comprehensive list of all ATF syntax can be found here.
- Show underscore in titles as spaces: Convert "_" (underscore) to a space in titles.
- Show '%20's" in titles as spaces: Convert "%20" (the HTML code for a space) to a space in titles.
General Preferences: Playback
- Playback
- Playback thread priority: Set global priority class for mp3, mp4/m4a, wav, ogg, flac & wma playback. Choose between "Lowest" to "Highest (default)" settings.
- Allow 24bit: Enables 24-bit playback for sound cards which support it. True 24bit soundcards output at 24bit, therefore the soundcard won't need to upsample 16bit to 24bit if Winamp is already sending it a 24bit audio stream.
- Allow surround sound: Enables surround sound for files encoded in e.g. 5.1-channel format.
- Use Dither: Enables dither for supporting formats (currently, .ogg and .flac only).
- Force Mono: Disables stereo output.
- Equalizer
- EQ Type: Specify whether to use the Winamp 4Front EQ or the Constant-Q EQ. 4Front is the original Winamp EQ, whereas Constant-Q is a new option as from Winamp 5.51 and higher.
- Frequency Bands: Specify whether to use Winamp frequency bands or ISO Standard bands. The ISO bands are a new option as from Winamp 5.51 and higher.
- ISO Standard Equalizer frequency table: 31.5, 63, 125, 250, 500, 1000, 2000, 4000, 8000, 16000
- Winamp EQ frequency table: 70, 180, 320, 600, 1000, 3000, 6000, 12000, 14000, 16000
- Note: The skin says: 60, 170, 310, but is actually wrong.
- Use Limiter: Specify whether or not to use clipping prevention. Default is "On".
- Replay Gain
- Use Replay Gain: Enables Replay Gain (automatic volume levelling) for all files with RG values applied. The main purpose of Replay Gain is to attempt to playback all files at approximately the same volume. To apply Replay Gain to your music files, right-click items in the Media Library or Playlist and select 'Calculate Replay Gain' via the 'Send To' menu. The Replay Gain values are stored in the file tags. The actual audio data is unchanged. Supported formats are MP3, WMA, WMV, AAC, MP4, M4A, OGG & FLAC.
- Amplification Mode: Default selection is 'Apply Gain / Prevent Clipping' (recommended). This will level out the volume and prevent distortion.
- Preferred Source: Choose between 'Track' (default) or 'Album' modes.
- Disable if preferred source not available: Disables RG if e.g. 'Album' mode is selected but only 'Track' info is available.
- Adjustment for files without RG: Pre-amp selection applied to all files without ReplayGain info (default value is -6.0 dB).
- Replay Gain Preamp: Pre-amp selection to adjust global gain for all files with or without RG info applied (default value is 0 dB).
- Ask before writing Replay Gain to analyzed files: When checkmarked, the Replay Gain Analyzer results dialog will appear at the end of each scan. Our personally recommended preference is to use 'Save as Album', which also writes Track data. When unchecked, values will be saved automatically without prompting.
- Ask after each album is scanned: Prompts to save values after each album is scanned.
- Ask after all files are scanned: Prompts to save values after all files are scanned.
General Preferences: Video
- Video Playback
- Display the video window when video playback begins: Open the video windows automatically when playing a video stream or file.
- Close the video window after playback ends: Automatically close the video window when video playback stops.
- Stop playback when video window is closed: Stop video playback when the video window is closed.
- Resize video window to fit video: Automatically resize the video window to the size of the current video file or stream.
- Disable Windows screensaver when playing video: Don't start the Windows screensaver when Winamp is playing a video.
- Fullscreen Video Playback
- Remove fullscreen on stop: Resume the previous size when playback in fullscreen mode stops.
- Enable On Screen Display when in fullscreen mode: Show information and controls while in fullscreen mode.
- Advanced Video Options
- Vertically flip videos (for compatibility with old drivers): Can be useful if using an old system with onboard graphics where there's no updated drivers available and some videos appear inverted.
- Lock video aspect ratio: Use a fixed ratio when viewing video even when the video window is resized.
- My screen has an aspect ratio of: Type a horizontal and vertical ratio number that corresponds to the video aspect ratio of your display monitor. This ratio is usually 4:3 for older CRT monitors and 16:9 for newer widescreen LCD/TFT monitors.
- Synchronize video to screen refresh rate: Match the Winamp refresh rate to that of the current screen refresh rate.
General Preferences: Localization
- Installed Language Packs: Lists all installed WLZ language files. Double-click or highlight item and click the 'Switch to' button to switch to a language pack. The default built-in language is "English (US)", which cannot be renamed or uninstalled.
- Language Pack Directory: Click this if you wish to change the default folder for storing your WLZ (Winamp Language Zip) files.
General Preferences: Global Hotkeys
- Enable default multimedia key support: Will attempt to process media keys by using WM_APPCOMMAND messages ('off' by default). Try checkmarking this option if your Play/Pause, Stop, Previous & Next keys aren't recognized by just using the 'Enable' Global Hotkeys setting below.
- Enabled: Checkmark this to enable Global Hotkeys. Global Hotkeys can be used to perform actions (Play, Stop, Next, Previous, Rate Items, Copy Title, etc) even when Winamp isn't the active application.
- Action: Select which extra hotkeys to enable via the drop-down menu.
- Hotkey: Use your keyboard to select a unique hotkey for the selected action (eg. hold down Ctrl + Shift + H) then click the 'Add' button.
Media Library Preferences (top-level)
- Library Options:
- Double click or Enter Options: Select whether to Play or Enqueue selected items.
- Play all items on double click in playlists: Places all entries in the Media Library playlist into the Playlist Window and starts playing the selected/double-clicked item first. If unchecked, then just the selected playlist item(s) will be played or enqueued (depending on the setting above).
- Play search results on double click in media views: Places all entries in the Local Media view into the Playlist Window and starts playing the selected/double-clicked item first. If unchecked, then just the selected item(s) in the Local Media view will be either played or enqueued.
- Column Resizing Behaviour:
- Resize only the selected column: Resize columns in the normal way.
- Resize column and adjust adjacent column: Resize the column and adjust other columns.
- Resize column and adjust all columns proportionately: Resize one column, but adjust other columns proportionally.
- Main Window lightning bolt opens Media Library instead of About Box: Self-explanatory...
- Save ratings to file for compatible formats (default: off): Checkmark this option to save 1-5 star ratings to the file tags for mp3, ogg, flac & wma files. When unchecked, ratings are saved to the Media Library database instead.
- Show all playlists on Send To menu: When checkmarked, shows all playlists in one big list in the Send To menu. When unchecked, places a single Media Library Playlist entry in the Send To menu which opens a separate Playlists dialog when clicked.
- Online Media:
- Internet Media Rating Preferences: Specify Ratings: Allows you to specify what content ratings are made available in the Online listings (Shoutcast Radio, TV & Wire, Winamp/AOL Videos, etc). Useful for filtering out Adult/X-Rated material. Also has a security option for password-protecting this dialog.
- Tree Options: Here you can specify the visual style of the Media Library's tree.
- Show icons next to the tree items: Enables or disables the tree icons in the Media Library.
- Highlight full tree item: Specify whether to highlight the full row or just the text (for the active view item).
- Allow right-click to make tree item the active view: When unchecked, just pops up the context menu when right-clicking a tree item. When checkmarked, also makes it the active view.
- Tree item height (default is 18): Specify the height of the spacing inbetween each tree item (accepted values of 1-60).
- Show eject icons next to the CD/DVD drives: Shows or hides the Eject icon on the right-side of the CD drive items.
- Group CD/DVD drives under the 'Rip & Burn' parent: When checkmarked, groups all CD drives under the 'Rip & Burn' parent node. When unchecked, each CD drive becomes a separate tree item (can especially be useful if user only has one CD drive).
- Appearance:
- Media Library uses same font as Playlist Editor: Makes the Media Library use whichever font is selected in General Preferences > Playlist (useful for providing Unicode character support).
- Use freeform scrollbars when available: Specify whether or not to use skinned scrollbars in the Media Library for Modern skins which support them.
- Use alternating row colors in list views when available: Specify whether or not to use a slightly different shade for alternating rows in lists such as the Local Media "Tracks" pane (with supporting skins only).
- Use skinned menus: Specify whether or not to use skinned menus (Library button, right-click menus, etc) in the Media Library. Uses standard old-skool Windows style menus if unchecked.
- Rating Column Appearance: Various options which affect how the Rating column is displayed in the Local Media views...
Local Library
Media Library: Local Library
- Options:
- Display "Show Info" in media and album views: While viewing local media, display related information in a pane.
- Remember search filters in media and album views: Keep media and album search terms in the search field until they are cleared or changed.
- Enable 'Recently Played' in the Library: When enabled, Winamp will keep track of when and how many times Local Library items are played. This setting needs to be checkmarked for Last Played dates/times and Play Counts to increment. Note that this setting is not associated with (and does not affect) the 'History' view in the Media Library, which is controlled separately via the History settings.
- Wait x seconds before tracking items: Waits the specified length of time before incrementing the playcount.
- Wait x percent of playback before tracking items: Waits until the specified percentage of a song has played before incrementing the playcount. Both options (time / percentage) can be enabled, and Winamp will use whichever of the two values is reached first.
- Use library title information for Playlist Item Formatting: Use library data for titles instead of ID3 tags (or equivalent).
- Display 'Refine' search field in album views: Add an additional field that allows you to further refine search results.
- Do not load the Library database at Winamp start-up: Dictates whether or not to load the media library database in the background when Winamp starts. Checkmarking this option can save memory.
- Use Artist as Album Artist if not available: Makes the Local Library database automatically store the Album Artist field the same as the Artist field, if the Album Artist field is empty on import.
- Search query delay: Adjustment for how long it takes the Search in Local Library views to start showing results (default 250 ms).
- Clear Library: Click the 'Clear Library' button to remove all items from your local library database. Note that this action will not physically remove your media files from disk. On clicking, you are presented with a simple Yes/No confirmation dialog.
- Watch Folders:
- Media found in the following folders will be automatically added to the Library: A list of directories used for creating the Local Library database.
- Add folder: Add folders to scan for supported media files.
- Edit selected: Edit the properties of a selected folder.
- Remove selected: Remove selected folders.
- Rescan now: Rescan the listed folders for media.
- Automatically add played files: Automatically add all played files to the local library database.
- Rescan folders at startup: Rescan the listed folders for new media when Winamp is loaded.
- Automatically remove missing files from library: On rescan, automatically remove files that are no longer present in the listed folders.
- Rescan folders every __ minutes: Rescan the listed folders for new media at minute intervals specified by the number you type.
- Metadata Reading Settings: Click 'Configure' to modify how title information is read when importing media files.
- Configure:
- Read file metadata tags on import if available: Read track metadata (artist, album, genre, etc) if available.
- Use the following detection logic when 'Any/All' information is missing: Determines whether to guess missing information if 'Any' or 'All' of the metadata is missing in the file tags.
- Smart: Detect the way metadata is included automatically.
- Simple: Detect metadata using the Artist\Album\Title format.
- No guessing: Disables guessing. If any metadata is missing, then all empty fields will remain empty, except for the Title field which (if empty) will be populated by the filename.
Online Services
- Allow sections to auto-resize: Uncheck to disable auto-resizing of Online Services sections.
- Cache Prederences: Click 'Modify Preferences' to specify the media cache preferences.
- Keep pages cached for: Select for how long you want pages to be cached (default is 'One Hour').
- Maximum bandwidth for media in Kbytes __: Specify the maximum quality for video streams made available in the Winamp Music and AOL Videos section. This setting greatly depends on your internet connection speed.
- Minimum bandwidth for media in Kbytes __: Specify the minimum quality for video streams. Note that this setting is not used by some sections.
Podcast Directory Settings
- Subscription Updates / Update Every: Specify how often to automatically update any podcast subscriptions. If 'Never' is selected, then you will need to manually update your subscriptions via the Podcasts interface in the Media Library.
- Update on Launch: When checkmarked, updates your podcast subscriptions on Winamp launch.
- Download New Media Automatically: Select between: None, Most Recent, Last Two, Last Three or Last Five Episodes. When anything other than 'None' is selected, episodes for subscribed podcasts will be auto-downloaded accordingly.
- Download Location: Specify a folder for storing your downloaded podcasts. If manually typing a location (as opposed to clicking the 'Browse' button), note that this folder must already exist.
- Podcast Directory Service: Here you can specify an alternative service to display in the Podcast Directory node.
Some popular alternative services include: AllPodcasts, PodcastDirectory & Audio-Podcast (more).
Media Library: CD Ripping
- Encoder:
- Encoding format: Choose an encoding format to use when ripping CDs.
- Encoder options: Choose quality and encoding options such as bitrate and stereo vs. mono.
- Ripping:
- Maximum speed at which Winamp should rip CD's: Choose a speed at which to rip CDs. Note: To rip CDs at speeds greater than 4x, you must purchase Winamp Pro.
- Read audio data from CDs using bundled Sonic extraction engine: Use the Sonic extraction engine included with Winamp. If unchecked, Winamp will attempt to use the system's ASPI driver or, if not available, the native NT SCSI API (Windows 2000/XP or later)
- Output File Settings:
- Specify the destination folder for ripped tracks: Click 'Browse' and select a folder in which to store your ripped CD tracks, or type the location in the field provided (note, if typing manually, the specified folder must already exist).
- Specify the naming convention for ripped tracks: Type the file naming format to use with ripped CD tracks. Click 'Format Help' to learn more about the formatting strings.
- Use uppercase file extensions: Use uppercase characters for file extensions. For example, Winamp would use ".AAC" instead of ".aac".
- Automatically add ripped files to media library database: Add files created when ripping CDs to the Media Library.
- Automatically add tags with metadata to ripped files: Add metadata to files created when ripping CDs, if possible.
- Automatically calculate Replay Gain: Automatically calculates and applies ReplayGain values to ripped files. This is a hidden process which occurs at the end of each individual track. The default behaviour is to apply Album Gain (which also applies Track Gain). Note that enabling this option may considerably slow down the overall ripping process.
- Write track numbers as track/total (eg. 12/15): If unchecked, just writes track numbers as single integers.
- When tagging ripped CDs, make track numbers start with: Type a number at which track numbering should start. The default value is "1".
- Add the following to the comment field of ripped files: Type a comment to use in the comment section of metadata, eg. Ripped by Winamp.
- Playlist Generation:
- Create the following playlists: Select the types of playlists you want to create when ripping CDs.
- Specify the naming convention for M3U and PLS playlists: Type the playlist format to use with ripped CD tracks. Click Format Help to learn more about the formatting strings.
History
- Enable 'History' view in the Media Library: Enables or Disables the History view. The History view will keep track of when and how many times any items are played through Winamp.
- Track when and how many times all files are played: Keeps a track of local files.
- Track when and how many times all streams are played: Keeps a track of internet streams.
- Limit tracking to items played in the last __ days: If checkmarked, you can specify for how many days you want to limit the tracking.
- Tracking Control
- Wait X seconds: Waits X amount of seconds before tracking begins.
- Wait X percent: Waits until the specified percentage of file playback has elapsed before tracking begins.
- Wait until the end of complete playback: Waits until playback has finished before tracking items.
Media Library: Portables
- Copy to Local Media Filenames: Specify where to save files when using the 'Copy to Local Media' feature to copy files from portable devices to your hard drive (note, this feature also automatically adds the copied files to your Media Library database).
- Use CD Rip Settings: Checkmarked by default. Uses the same Destination Folder and Naming Convention as specified in the 'Output File Settings' tab of the CD Ripping settings. When unchecked, the following two options become available:
- Specify the destination folder for copied tracks: Click 'Browse' and select a folder in which to store the copied tracks, or type the location in the field provided (note, if typing manually, the specified folder must already exist).
- Specify the naming convention for copied tracks: Specify the naming convention for ripped tracks: Type the file naming format to use with ripped CD tracks. Click 'Format Help' to learn more about the formatting strings.
- Note: The following sections are only populated when devices are connected to the system. Select each individually detected device/player listed underneath the Portables root menu to access the configuration for said portable device.
- Sync: These options affect what happens when you click the 'Sync' button for your listed device in the Portables section of the Media Library.
- Playlist Sync: Select whether to 'Update selected playlists only' or to 'Update all playlists except those selected'. The list underneath will be populated by whatever playlists are stored in the Playlists section of the Media Library.
- Library Sync: Update all songs from my Local Media Library: Checkmark this option to sync all songs listed in the Local Media section of the Media Library. Note that this option is limited to the amount of space available on your portable player.
- Use the following query to specify media types to be included: Use the 'Edit Query' button to specify the types of files you want to sync. This is useful for specifying audio filetypes only, and not video filetypes, or for specifying certain artists, filetypes, genres, ratings, etc.
- Auto Sync: Automatically sync my device upon connection: Checkmark this option if you would like to auto sync your device when it is connected and/or when Winamp loads.
- If I haven't done a Sync in __ hours: Specify the number of hours to elapse before Auto Sync can occur. If set to "0" then Auto Sync will always occur on every connect and/or Winamp load.
- Podcast Sync: Sync __ most recent episodes of: Select how many podcast episodes per podcast channel to sync (default value is '3' most recent) and whether to sync 'All podcasts' or 'Selected podcasts' only. When 'Selected podcasts' is checkmarked, the list of podcasts (if any) becomes active for you to specify individual items. This list is populated by any podcasts you've subscribed to via the "Podcasts > Subscriptions" view in the Media Library.
- Autofill: These options affect what happens when you click the 'Autofill' button for your listed device in the Portables section of the Media Library. Autofill will select songs to fit on your device based on ratings and playcounts. Unlike Sync, it will select a different set of songs each time.
- Make higher rated songs more likely to be included in the Autofill: Checkmark this option to give priority to songs with a higher rating. This will make sure that as many songs as possible with a rating of eg. 4 or 5 will be sent to the device first.
- Aim to Autofill the device __% full: Move the slider accordingly. If you don't want your device to ever become 100% full, then reduce the slider setting to taste.
- Use this query to fine-tune what songs shoul be included in the Autofill: Click the 'Edit Query' button to fine-tune the Autofill criteria. You can use this to limit the minimum length of songs, eg. using a query of "length > 30" will ensure that files less than 30 seconds long will not be sent to the device. Clear the query field if you would prefer to set no limits, or modify the query string accordingly to suit your personal taste.
- Autofill full albums only: Checkmark this option if you want Autofill to only send full albums to your device, as opposed to individual tracks.
- Autofill my device immediately on connection: Checkmark this option if you want Autofill to occur every time the device is connected and/or when Winamp loads.
- If I haven't done an Autofill in __ hours: Specify the number of hours to elapse before Autofill should occur. If set to "0" then Autofill will always occur on every connect and/or Winamp load.
- Transcoding: These options affect what happens when you try to sync or copy over songs to your device which are not compatible, ie. files which are in a format which is not supported by your device (eg. if you try to copy ogg, flac or wma files to your iPod).
- Enable Transcoding of incompatible tracks: Checkmark this option to enable Transcoding. When enabled, file formats in an incompatible format will be automatically converted to a format which is compatible for your device.
- Advanced Settings:
- Force transcoding of compatible tracks if bitrate is over __ kbps: Checkmark this option if you want transcoding to occur even for compatible formats, when the bitrate is higher than the specified value. For example, if you type in "250" then all compatible formats (eg. mp3, m4a, aac for iPod) above this bitrate will be transcoded. This option is useful if your device is short on free space, or if you want to be able to fit more songs on the device, by force transcoding to a smaller bitrate.
- Format: Select a compatible format from the drop-down menu. In most cases, the default "MP3 Encoder" will suffice, as MP3 is supported by all devices. But note that MP3 Encoding is only available with Winamp Pro, therefore non-Pro users will need to select a different Encoder. The encoder-specific options appear underneath and can be fine-tuned to personal taste, if required.
- Highly Preferred: When set to 'Highly Preferred', then this encoder will be given precedence over others. To disable an individual encoder so it won't be used for transcoding, select 'Do not use' from the drop-down menu.
- View: Media Display Settings:
- Two Filters: Default setting. When checked, two panes appear in the top section of the Media Library View for this portable device. Note, the Tracks pane along the bottom is always there, and is not included in the total Pane count.
- Three Filters: Changes the Media Library View for this device to three panes along the top section.
- Filters: Specify which Filters to display for the two or three panes. Choose between any of the following combinations: Artist, Album, Genre, Year, Artist Index (A-Z) (supported by all devices); Album Artist, Publisher, Composer, Album Artist Index (A-Z) (supported by: iPod, USB, P4S devices only).
- Show Video files in a separate view: Checkmark this option to show video files in a separate 'Video' view for your Portable device.
- Advanced: Extra options for supported devices only. Note: This tab only appears for USB drives/players managed by pmp_usb.dll and Android devices managed by pmp_android.dll, but not for P4S, Creative, or ActiveSync devices. An Advanced tab also appears for iPods, but only includes options for gapless playback.
- File Name Format: Specify the destination folder on your usb device where you want the files to be copied to, and also specify the file naming format. For example, to copy to a folder named MP3, and to retain the original filenames, use: X:\mp3\<filename> (where X: is the correct drive letter). Click the "Format Help" button for further info & instructions.
- Playlist Directory: Click the "Browse" button to specify a folder on your device where to save playlists. Note that this folder must already exist on the usb drive.
- Supported Formats: Type in a list of formats supported by your usb device. For example, standard usb mp3 players might only support MP3. Whereas standard usb thumbdrives and flash drives support the storage of all file formats. Click the "Syntax Help" button for further instructions.
- Delete Empty Folders: Checkmark this option if you want winamp to delete empty folders on your usb device/drive.
- Save and Rescan: Click this button to save settings and rescan the device. Note that changes to settings on this page are automatically saved regardless.
- Refresh Cache: Click this button to clear the internal cache on the usb drive.
- Playlist Writing Options: Some devices require a backslash or dot or neither at the start of each playlist entry. Select the method that is compatible with your device. In most cases, the default option will suffice.
Winamp Online Services Security
Winamp Online Services is a powerful new way for web developers to create engaging content for millions of Winamp users. However, with great power comes great responsibility. Since online services have access to more information from the Winamp client than an ordinary web page, it is very important that we provide some mechanism to provide security for the users.
There are certain activities that online services can perform that are not considered a security risk, for example, examining the current position of a song being played. However, for others a security dialog will be presented whenever a service tries to perform the action for the first time.
Note: The Shoutcast Radio view is a pre-authorized service which will not have any security dialogs presented during its usage.
Security Dialog Prompts
Security prompts contain a description of the action being attempted, Allow and Deny buttons, and a checkbox:
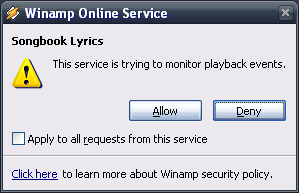
Replies, either Allow or Deny, to security prompts are saved for each online service.
- Allow: Allows the online service to perform the action. It will also automatically ALLOW other related actions. The list below will identify which actions are related.
- Deny: Does NOT allow the online service to perform the action. It will also automatically DENY other related actions.
- Apply to all requests from this service: When this checkbox is selected, the choice (Allow or Deny) will be used as the response to all subsequent security prompts for this service. This is a quick way to indicate that a particular online service should be allowed or denied (depending on the button pressed) to perform all actions.
Security Prompt Messages
- This service is trying to control playback: The online service is attempting to Play, Stop, Pause, Jump to the previous track, or Jump to the next track.
- This service is trying to monitor playback events: The online service is requesting to be notified when playback events occur. The possible events are Play, Pause, Stop, End of File. Note these events will occur whether initiated from scripts or from the user clicking on the buttons themselves. Some events carry additional information:
- Play provides the filename/URL of the asset being played.
- Stop provides the current position where playback was halted. End of File indicates that the end of the asset has been reached.
- Pause provides a flag indicating whether the player was paused or unpaused.
- End of File happens at the end of an asset before the next one is played.
- This service is trying to get information about the currently playing song: The online service is requesting "Metadata" information from the current asset. "Metadata" is additional information that MAY be part of the asset, such as author or title, that is not actually part of the song itself. The existence of metadata depends on the format of the data and whether it was added when the asset was digitized.
- This service is trying to access your active playlist: The online service is trying to alter the Play Queue. It may be trying to play a single asset, add assets to the queue or clear the queue.
- This service is trying to get information about an item in your Play Queue: The service is trying to gather information about an asset within the play queue.
- This service is trying to access the playlists in your media library: The online service is trying to obtain a list of all Winamp playlists known to your Winamp client. It may also be trying to open a playlist to manipulate the assets within or it may be trying to save a modified playlist.
- This service is trying to access your bookmarks: The online service is trying to create a bookmark in your Media Library Bookmarks.
- This service is trying to subscribe you to a podcast: The online service is trying to subscribe to a podcast and add an entry in your Media Library Podcasts.
- This service is trying to provide metadata to Winamp: The online service is trying to add metadata for an asset. This might be useful if the online service can provide better metadata than comes as part of the asset itself.
- This service is trying to access information about media supported by Winamp: The service is trying to determine if the Winamp client supports a certain encoding formation, for example "mp3".
- This service is trying to access information about media on your computer: The online service is attempting to get metadata from an asset.
- This service is trying to access your playback history: The Winamp History is a collection of information about the assets you play, how many times they were played and when was the last time they were played. It is used to determine what the users favorite songs are.
- This service is trying to launch a website in the browser: The online service is trying to launch a new web site in the browser. The browser may be internal to Winamp, which means it could be an online service or it could be launched in an external browser where it does not benefit from the online services api calls.
- This service is trying to access information about Winamp: The online service is trying to gather information regarding the version of Winamp or the language pack that is being used by Winamp.
- This service is trying to access your skin settings: The online service is trying to obtain information regarding the current skin used by the Winamp client. This could be used to synchronize the colors of the service with that of the Winamp player.
Winamp Preferences
What do you expect from a fully customizable media player? Lots of options and preferences? Yes, you are correct. We have one of the most comprehensive list of options you can play around with.
To edit the Winamp Preferences, do any of the following:
- Open the Options menu and click Preferences.
- Press the CTRL+P keys on your keyboard.
- Right-click in the Winamp main window, open the Options menu, and click Preferences.
Tip:
- For quick information about a preference, place the mouse cursor over a preference, radio box, or checkbox. A tooltip will appear explaining the preference.
To learn more about Preferences and each & every option, check our Winamp Preferences guide.
General Preferences: Top Level
- Select your internet connection: Select whether you have a LAN/DSL/Cable (always-connected), dial-up modem, or no Internet connection.
- Specify HTTP Proxy address (optional): If you want or need to use a proxy, type the server name of an HTTP Proxy. Use the following format:
- servername:port
- username:password@servername:port (otherwise, leave blank)
- Use proxy only for port 80 URLs: Only use a proxy when opening streaming media and URLs that use port 80.
- Show splash screen: Display the splash screen for 2 seconds when Winamp starts.
- Allow multiple instances: Allow more than one instance of Winamp to be open at once.
- Check for new versions of Winamp at startup: When Winamp starts up, you are notified about new versions of Winamp as they become available.
- Allow Winamp to report basic, anonymous program usage statistics: Allow Nullsoft to receive anonymous information about how much Winamp is used. Nullsoft does not track what you are doing with Winamp and no personal or identifiable information is sent to Winamp if you select this check box.
- Recycle permanently deleted files: When using the "Remove -> Physically remove selected file(s)". menu command, sends deleted files to the Recycle Bin. Uncheck this option to bypass the Recycle Bin (not recommended).
- Show Winamp in:
- Taskbar: Display Winamp in the Windows taskbar during use.
- System tray: Display the Winamp icon in the Windows system tray during use.
- System Tray Icon: Use the slider to choose an icon to use in the system tray, if enabled.
- Scroll title in the Windows taskbar: Scroll the current track title in the Windows taskbar.
- Show the playlist number in the Windows taskbar: Uncheck this option to remove the playlist number for the currently playing track from the beginning of the Winamp icon's string in the Windows taskbar.
- Disable always on top while fullscreen applications are focused: When checkmarked, Winamp will lose its 'Always on top' status when other fullscreen apps are in focus (note that this also includes the 'Show Desktop' command).
- Priority Class: Use the slider to choose how much CPU priority is given to Winamp.
General Preferences: File Types
- Associated file types: Select the file extensions that you want to be opened by Winamp by default. When you double-click on files with the selected file extensions, they will be opened within Winamp.
- Set selection:
- All: Click this to associate all of the listed file extensions with Winamp by default.
- Audio Only: Click this to associate only the audio-based file extensions with Winamp.
- Video Only: Click this to associate only the video-based file extensions with Winamp.
- None: Click this to have none of the listed file extensions opened with Winamp by default.
- Restore file associations on Winamp start-up: Allow Winamp, during start-up, to re-associate selected file extensions that are taken by other programs.
- File Icon: Use the slider to select an icon to use for files associated with Winamp.
- Playlist Icon: Use the slider to select an icon to use for playlist files (eg. M3U and PLS) associated with Winamp.
- Set selection:
- Winamp Agent
- Enable Winamp agent: Select this to enable Winamp Agent, which starts with Windows and adds extra functionality.
- Show system tray icon: If Winamp Agent is enabled, show the system tray icon (near the time).
- Maintain file associations: If Winamp Agent is enabled, automatically re-associate selected file extensions that are taken by other programs.
- Explorer Settings:
- Launch Winamp for audio CDs: When you insert an audio CD, automatically play it using Winamp.
- Enqueue files on double click in Windows (default is Play): Select this if you want double-clicked files to be placed at the end of the current playlist instead of wiping the current playlist and being played immediately.
- Show Winamp in folder context menus in Windows Explorer: Select this if you want "Play in Winamp" etc. added as an option in the Windows Explorer right-click context menu for folders.
General Preferences: Playlist
- Show playlist item numbers in Playlist Editor: Show the track number before each track in the playlist editor.
- Zero pad item numbers: Automatically inserts leading zeros at the front of the Playlist item numbers, so if the last track in the list is e.g. 12505, the first will show as 00001.
- Playlist font size, in pixels: Type the font size for text in the playlist editor.
- Use skin or language pack font: When checked, uses the font specified in the current skin (or language pack, if one is installed/active). When unchecked, uses the font specified in the "Use font" drop-down menu underneath (can be useful if you need to display international/unicode characters, or if you need to select a monospace/fixed-width font for title formatting).
- Text Direction: Select one of: Automatic, based on locale settings (default); Left-to-right (e.g. for Latin, Cyrillic, Oriental based characters); or Right-to-left (e.g. for Hebrew, Arabic, Farsi, Urdu characters).
- Scroll playlist using Page Up/Down by X lines: Specifies how many lines to move when using the Page Up/Down keys. Default value is 4.
- Mousewheel scrolls double the above number of lines (default): The default behaviour is for the mousewheel to scroll double the number of lines of the Page Up/Down keys, therefore the default value would be 8 lines. Uncheck this option if you would prefer the mousewheel to scroll the same number of lines as the Page Up/Down keys. For example, if the above value is set to "1" and this option is unchecked, then both the Page Up/Down keys and mousewheel will scroll 1 line (whereas with it checkmarked, the Page Up/Down keys will scroll 1 line and the mousewheel 2 lines).
- Manual playlist advance: Play the current track and stop without advancing to the next track in the playlist, or repeat the same song if playlist repeating is enabled.
- When loading multiple files, sort file by name: When loading more than one file, sort the list alphabetically.
- Assume file extension of unknown file to be: Type the extension to use for unknown files types. Some plugins require an extension to work properly.
- Shuffle morph rate: Use the slider to choose how large the variation in shuffling tracks in a playlist, when Playlist Shuffling is on.
General Preferences: Titles
- Metadata Reading:
- Read metadata when file(s) are loaded into Winamp: Read extended metadata (file info tags) when loading a track.
- Read metadata when file(s) are played or viewed in the playlist: Read extended metadata when displaying a track.
- Read metadata only when files(s) are played: Read extended metadata when playing a track.
- Read metadata in the background when file(s) are loaded into Winamp or are played or viewed in the playlist editor: Read extended metadata as a background process on load or view or play (whichever comes first). Note that this option is new as of v5.54 and is now probably the recommended setting...
- Use advanced title formatting when possible: Display track titles using advanced title display format.
- Advanced title display format: Type the syntax for advanced title formatting.
- Default: Use the default advanced title display format.
- Help: Show syntax help for advanced title displaying formatting.
- Tip: A full comprehensive list of all ATF syntax can be found here.
- Show underscore in titles as spaces: Convert "_" (underscore) to a space in titles.
- Show '%20's" in titles as spaces: Convert "%20" (the HTML code for a space) to a space in titles.
General Preferences: Playback
- Playback
- Playback thread priority: Set global priority class for mp3, mp4/m4a, wav, ogg, flac & wma playback. Choose between "Lowest" to "Highest (default)" settings.
- Allow 24bit: Enables 24-bit playback for sound cards which support it. True 24bit soundcards output at 24bit, therefore the soundcard won't need to upsample 16bit to 24bit if Winamp is already sending it a 24bit audio stream.
- Allow surround sound: Enables surround sound for files encoded in e.g. 5.1-channel format.
- Use Dither: Enables dither for supporting formats (currently, .ogg and .flac only).
- Force Mono: Disables stereo output.
- Equalizer
- EQ Type: Specify whether to use the Winamp 4Front EQ or the Constant-Q EQ. 4Front is the original Winamp EQ, whereas Constant-Q is a new option as from Winamp 5.51 and higher.
- Frequency Bands: Specify whether to use Winamp frequency bands or ISO Standard bands. The ISO bands are a new option as from Winamp 5.51 and higher.
- ISO Standard Equalizer frequency table: 31.5, 63, 125, 250, 500, 1000, 2000, 4000, 8000, 16000
- Winamp EQ frequency table: 70, 180, 320, 600, 1000, 3000, 6000, 12000, 14000, 16000
- Note: The skin says: 60, 170, 310, but is actually wrong.
- Use Limiter: Specify whether or not to use clipping prevention. Default is "On".
- Replay Gain
- Use Replay Gain: Enables Replay Gain (automatic volume levelling) for all files with RG values applied. The main purpose of Replay Gain is to attempt to playback all files at approximately the same volume. To apply Replay Gain to your music files, right-click items in the Media Library or Playlist and select 'Calculate Replay Gain' via the 'Send To' menu. The Replay Gain values are stored in the file tags. The actual audio data is unchanged. Supported formats are MP3, WMA, WMV, AAC, MP4, M4A, OGG & FLAC.
- Amplification Mode: Default selection is 'Apply Gain / Prevent Clipping' (recommended). This will level out the volume and prevent distortion.
- Preferred Source: Choose between 'Track' (default) or 'Album' modes.
- Disable if preferred source not available: Disables RG if e.g. 'Album' mode is selected but only 'Track' info is available.
- Adjustment for files without RG: Pre-amp selection applied to all files without ReplayGain info (default value is -6.0 dB).
- Replay Gain Preamp: Pre-amp selection to adjust global gain for all files with or without RG info applied (default value is 0 dB).
- Ask before writing Replay Gain to analyzed files: When checkmarked, the Replay Gain Analyzer results dialog will appear at the end of each scan. Our personally recommended preference is to use 'Save as Album', which also writes Track data. When unchecked, values will be saved automatically without prompting.
- Ask after each album is scanned: Prompts to save values after each album is scanned.
- Ask after all files are scanned: Prompts to save values after all files are scanned.
General Preferences: Video
- Video Playback
- Display the video window when video playback begins: Open the video windows automatically when playing a video stream or file.
- Close the video window after playback ends: Automatically close the video window when video playback stops.
- Stop playback when video window is closed: Stop video playback when the video window is closed.
- Resize video window to fit video: Automatically resize the video window to the size of the current video file or stream.
- Disable Windows screensaver when playing video: Don't start the Windows screensaver when Winamp is playing a video.
- Fullscreen Video Playback
- Remove fullscreen on stop: Resume the previous size when playback in fullscreen mode stops.
- Enable On Screen Display when in fullscreen mode: Show information and controls while in fullscreen mode.
- Advanced Video Options
- Vertically flip videos (for compatibility with old drivers): Can be useful if using an old system with onboard graphics where there's no updated drivers available and some videos appear inverted.
- Lock video aspect ratio: Use a fixed ratio when viewing video even when the video window is resized.
- My screen has an aspect ratio of: Type a horizontal and vertical ratio number that corresponds to the video aspect ratio of your display monitor. This ratio is usually 4:3 for older CRT monitors and 16:9 for newer widescreen LCD/TFT monitors.
- Synchronize video to screen refresh rate: Match the Winamp refresh rate to that of the current screen refresh rate.
General Preferences: Localization
- Installed Language Packs: Lists all installed WLZ language files. Double-click or highlight item and click the 'Switch to' button to switch to a language pack. The default built-in language is "English (US)", which cannot be renamed or uninstalled.
- Language Pack Directory: Click this if you wish to change the default folder for storing your WLZ (Winamp Language Zip) files.
General Preferences: Global Hotkeys
- Enable default multimedia key support: Will attempt to process media keys by using WM_APPCOMMAND messages ('off' by default). Try checkmarking this option if your Play/Pause, Stop, Previous & Next keys aren't recognized by just using the 'Enable' Global Hotkeys setting below.
- Enabled: Checkmark this to enable Global Hotkeys. Global Hotkeys can be used to perform actions (Play, Stop, Next, Previous, Rate Items, Copy Title, etc) even when Winamp isn't the active application.
- Action: Select which extra hotkeys to enable via the drop-down menu.
- Hotkey: Use your keyboard to select a unique hotkey for the selected action (eg. hold down Ctrl + Shift + H) then click the 'Add' button.
Media Library (top-level)
- Library Options:
- Double click or Enter Options: Select whether to Play or Enqueue selected items.
- Play all items on double click in playlists: Places all entries in the Media Library playlist into the Playlist Window and starts playing the selected/double-clicked item first. If unchecked, then just the selected playlist item(s) will be played or enqueued (depending on the setting above).
- Play search results on double click in media views: Places all entries in the Local Media view into the Playlist Window and starts playing the selected/double-clicked item first. If unchecked, then just the selected item(s) in the Local Media view will be either played or enqueued.
- Column Resizing Behaviour:
- Resize only the selected column: Resize columns in the normal way.
- Resize column and adjust adjacent column: Resize the column and adjust other columns.
- Resize column and adjust all columns proportionately: Resize one column, but adjust other columns proportionally.
- Main Window lightning bolt opens Media Library instead of About Box: Self-explanatory...
- Save ratings to file for compatible formats (default: off): Checkmark this option to save 1-5 star ratings to the file tags for mp3, ogg, flac & wma files. When unchecked, ratings are saved to the Media Library database instead.
- Show all playlists on Send To menu: When checkmarked, shows all playlists in one big list in the Send To menu. When unchecked, places a single Media Library Playlist entry in the Send To menu which opens a separate Playlists dialog when clicked.
- Online Media:
- Internet Media Rating Preferences: Specify Ratings: Allows you to specify what content ratings are made available in the Online listings (Shoutcast Radio, TV & Wire, Winamp/AOL Videos, etc). Useful for filtering out Adult/X-Rated material. Also has a security option for password-protecting this dialog.
- Tree Options: Here you can specify the visual style of the Media Library's tree.
- Show icons next to the tree items: Enables or disables the tree icons in the Media Library.
- Highlight full tree item: Specify whether to highlight the full row or just the text (for the active view item).
- Allow right-click to make tree item the active view: When unchecked, just pops up the context menu when right-clicking a tree item. When checkmarked, also makes it the active view.
- Tree item height (default is 18): Specify the height of the spacing inbetween each tree item (accepted values of 1-60).
- Show eject icons next to the CD/DVD drives: Shows or hides the Eject icon on the right-side of the CD drive items.
- Group CD/DVD drives under the 'Rip & Burn' parent: When checkmarked, groups all CD drives under the 'Rip & Burn' parent node. When unchecked, each CD drive becomes a separate tree item (can especially be useful if user only has one CD drive).
- Appearance:
- Media Library uses same font as Playlist Editor: Makes the Media Library use whichever font is selected in General Preferences > Playlist (useful for providing Unicode character support).
- Use freeform scrollbars when available: Specify whether or not to use skinned scrollbars in the Media Library for Modern skins which support them.
- Use alternating row colors in list views when available: Specify whether or not to use a slightly different shade for alternating rows in lists such as the Local Media "Tracks" pane (with supporting skins only).
- Use skinned menus: Specify whether or not to use skinned menus (Library button, right-click menus, etc) in the Media Library. Uses standard old-skool Windows style menus if unchecked.
- Rating Column Appearance: Various options which affect how the Rating column is displayed in the Local Media views...
Local Library
Media Library: Local Library
- Options:
- Display "Show Info" in media and album views: While viewing local media, display related information in a pane.
- Remember search filters in media and album views: Keep media and album search terms in the search field until they are cleared or changed.
- Enable 'Recently Played' in the Library: When enabled, Winamp will keep track of when and how many times Local Library items are played. This setting needs to be checkmarked for Last Played dates/times and Play Counts to increment. Note that this setting is not associated with (and does not affect) the 'History' view in the Media Library, which is controlled separately via the History settings.
- Wait x seconds before tracking items: Waits the specified length of time before incrementing the playcount.
- Wait x percent of playback before tracking items: Waits until the specified percentage of a song has played before incrementing the playcount. Both options (time / percentage) can be enabled, and Winamp will use whichever of the two values is reached first.
- Use library title information for Playlist Item Formatting: Use library data for titles instead of ID3 tags (or equivalent).
- Display 'Refine' search field in album views: Add an additional field that allows you to further refine search results.
- Do not load the Library database at Winamp start-up: Dictates whether or not to load the media library database in the background when Winamp starts. Checkmarking this option can save memory.
- Use Artist as Album Artist if not available: Makes the Local Library database automatically store the Album Artist field the same as the Artist field, if the Album Artist field is empty on import.
- Search query delay: Adjustment for how long it takes the Search in Local Library views to start showing results (default 250 ms).
- Clear Library: Click the 'Clear Library' button to remove all items from your local library database. Note that this action will not physically remove your media files from disk. On clicking, you are presented with a simple Yes/No confirmation dialog.
- Watch Folders:
- Media found in the following folders will be automatically added to the Library: A list of directories used for creating the Local Library database.
- Add folder: Add folders to scan for supported media files.
- Edit selected: Edit the properties of a selected folder.
- Remove selected: Remove selected folders.
- Rescan now: Rescan the listed folders for media.
- Automatically add played files: Automatically add all played files to the local library database.
- Rescan folders at startup: Rescan the listed folders for new media when Winamp is loaded.
- Automatically remove missing files from library: On rescan, automatically remove files that are no longer present in the listed folders.
- Rescan folders every __ minutes: Rescan the listed folders for new media at minute intervals specified by the number you type.
- Metadata Reading Settings: Click 'Configure' to modify how title information is read when importing media files.
- Configure:
- Read file metadata tags on import if available: Read track metadata (artist, album, genre, etc) if available.
- Use the following detection logic when 'Any/All' information is missing: Determines whether to guess missing information if 'Any' or 'All' of the metadata is missing in the file tags.
- Smart: Detect the way metadata is included automatically.
- Simple: Detect metadata using the Artist\Album\Title format.
- No guessing: Disables guessing. If any metadata is missing, then all empty fields will remain empty, except for the Title field which (if empty) will be populated by the filename.
Online Services
- Allow sections to auto-resize: Uncheck to disable auto-resizing of Online Services sections.
- Cache Prederences: Click 'Modify Preferences' to specify the media cache preferences.
- Keep pages cached for: Select for how long you want pages to be cached (default is 'One Hour').
- Maximum bandwidth for media in Kbytes __: Specify the maximum quality for video streams made available in the Winamp Music and AOL Videos section. This setting greatly depends on your internet connection speed.
- Minimum bandwidth for media in Kbytes __: Specify the minimum quality for video streams. Note that this setting is not used by some sections.
Podcast Directory Settings
- Subscription Updates / Update Every: Specify how often to automatically update any podcast subscriptions. If 'Never' is selected, then you will need to manually update your subscriptions via the Podcasts interface in the Media Library.
- Update on Launch: When checkmarked, updates your podcast subscriptions on Winamp launch.
- Download New Media Automatically: Select between: None, Most Recent, Last Two, Last Three or Last Five Episodes. When anything other than 'None' is selected, episodes for subscribed podcasts will be auto-downloaded accordingly.
- Download Location: Specify a folder for storing your downloaded podcasts. If manually typing a location (as opposed to clicking the 'Browse' button), note that this folder must already exist.
- Podcast Directory Service: Here you can specify an alternative service to display in the Podcast Directory node.
Some popular alternative services include: AllPodcasts, PodcastDirectory & Audio-Podcast (more).
Media Library: CD Ripping
- Encoder:
- Encoding format: Choose an encoding format to use when ripping CDs.
- Encoder options: Choose quality and encoding options such as bitrate and stereo vs. mono.
- Ripping:
- Maximum speed at which Winamp should rip CD's: Choose a speed at which to rip CDs. Note: To rip CDs at speeds greater than 4x, you must purchase Winamp Pro.
- Read audio data from CDs using bundled Sonic extraction engine: Use the Sonic extraction engine included with Winamp. If unchecked, Winamp will attempt to use the system's ASPI driver or, if not available, the native NT SCSI API (Windows 2000/XP or later)
- Output File Settings:
- Specify the destination folder for ripped tracks: Click 'Browse' and select a folder in which to store your ripped CD tracks, or type the location in the field provided (note, if typing manually, the specified folder must already exist).
- Specify the naming convention for ripped tracks: Type the file naming format to use with ripped CD tracks. Click 'Format Help' to learn more about the formatting strings.
- Use uppercase file extensions: Use uppercase characters for file extensions. For example, Winamp would use ".AAC" instead of ".aac".
- Automatically add ripped files to media library database: Add files created when ripping CDs to the Media Library.
- Automatically add tags with metadata to ripped files: Add metadata to files created when ripping CDs, if possible.
- Automatically calculate Replay Gain: Automatically calculates and applies ReplayGain values to ripped files. This is a hidden process which occurs at the end of each individual track. The default behaviour is to apply Album Gain (which also applies Track Gain). Note that enabling this option may considerably slow down the overall ripping process.
- Write track numbers as track/total (eg. 12/15): If unchecked, just writes track numbers as single integers.
- When tagging ripped CDs, make track numbers start with: Type a number at which track numbering should start. The default value is "1".
- Add the following to the comment field of ripped files: Type a comment to use in the comment section of metadata, eg. Ripped by Winamp.
- Playlist Generation:
- Create the following playlists: Select the types of playlists you want to create when ripping CDs.
- Specify the naming convention for M3U and PLS playlists: Type the playlist format to use with ripped CD tracks. Click Format Help to learn more about the formatting strings.
History
- Enable 'History' view in the Media Library: Enables or Disables the History view. The History view will keep track of when and how many times any items are played through Winamp.
- Track when and how many times all files are played: Keeps a track of local files.
- Track when and how many times all streams are played: Keeps a track of internet streams.
- Limit tracking to items played in the last __ days: If checkmarked, you can specify for how many days you want to limit the tracking.
- Tracking Control
- Wait X seconds: Waits X amount of seconds before tracking begins.
- Wait X percent: Waits until the specified percentage of file playback has elapsed before tracking begins.
- Wait until the end of complete playback: Waits until playback has finished before tracking items.
Media Library: Portables
- Copy to Local Media Filenames: Specify where to save files when using the 'Copy to Local Media' feature to copy files from portable devices to your hard drive (note, this feature also automatically adds the copied files to your Media Library database).
- Use CD Rip Settings: Checkmarked by default. Uses the same Destination Folder and Naming Convention as specified in the 'Output File Settings' tab of the CD Ripping settings. When unchecked, the following two options become available:
- Specify the destination folder for copied tracks: Click 'Browse' and select a folder in which to store the copied tracks, or type the location in the field provided (note, if typing manually, the specified folder must already exist).
- Specify the naming convention for copied tracks: Specify the naming convention for ripped tracks: Type the file naming format to use with ripped CD tracks. Click 'Format Help' to learn more about the formatting strings.
- Note: The following sections are only populated when devices are connected to the system. Select each individually detected device/player listed underneath the Portables root menu to access the configuration for said portable device.
- Sync: These options affect what happens when you click the 'Sync' button for your listed device in the Portables section of the Media Library.
- Playlist Sync: Select whether to 'Update selected playlists only' or to 'Update all playlists except those selected'. The list underneath will be populated by whatever playlists are stored in the Playlists section of the Media Library.
- Library Sync: Update all songs from my Local Media Library: Checkmark this option to sync all songs listed in the Local Media section of the Media Library. Note that this option is limited to the amount of space available on your portable player.
- Use the following query to specify media types to be included: Use the 'Edit Query' button to specify the types of files you want to sync. This is useful for specifying audio filetypes only, and not video filetypes, or for specifying certain artists, filetypes, genres, ratings, etc.
- Auto Sync: Automatically sync my device upon connection: Checkmark this option if you would like to auto sync your device when it is connected and/or when Winamp loads.
- If I haven't done a Sync in __ hours: Specify the number of hours to elapse before Auto Sync can occur. If set to "0" then Auto Sync will always occur on every connect and/or Winamp load.
- Podcast Sync: Sync __ most recent episodes of: Select how many podcast episodes per podcast channel to sync (default value is '3' most recent) and whether to sync 'All podcasts' or 'Selected podcasts' only. When 'Selected podcasts' is checkmarked, the list of podcasts (if any) becomes active for you to specify individual items. This list is populated by any podcasts you've subscribed to via the "Podcasts > Subscriptions" view in the Media Library.
- Autofill: These options affect what happens when you click the 'Autofill' button for your listed device in the Portables section of the Media Library. Autofill will select songs to fit on your device based on ratings and playcounts. Unlike Sync, it will select a different set of songs each time.
- Make higher rated songs more likely to be included in the Autofill: Checkmark this option to give priority to songs with a higher rating. This will make sure that as many songs as possible with a rating of eg. 4 or 5 will be sent to the device first.
- Aim to Autofill the device __% full: Move the slider accordingly. If you don't want your device to ever become 100% full, then reduce the slider setting to taste.
- Use this query to fine-tune what songs shoul be included in the Autofill: Click the 'Edit Query' button to fine-tune the Autofill criteria. You can use this to limit the minimum length of songs, eg. using a query of "length > 30" will ensure that files less than 30 seconds long will not be sent to the device. Clear the query field if you would prefer to set no limits, or modify the query string accordingly to suit your personal taste.
- Autofill full albums only: Checkmark this option if you want Autofill to only send full albums to your device, as opposed to individual tracks.
- Autofill my device immediately on connection: Checkmark this option if you want Autofill to occur every time the device is connected and/or when Winamp loads.
- If I haven't done an Autofill in __ hours: Specify the number of hours to elapse before Autofill should occur. If set to "0" then Autofill will always occur on every connect and/or Winamp load.
- Transcoding: These options affect what happens when you try to sync or copy over songs to your device which are not compatible, ie. files which are in a format which is not supported by your device (eg. if you try to copy ogg, flac or wma files to your iPod).
- Enable Transcoding of incompatible tracks: Checkmark this option to enable Transcoding. When enabled, file formats in an incompatible format will be automatically converted to a format which is compatible for your device.
- Advanced Settings:
- Force transcoding of compatible tracks if bitrate is over __ kbps: Checkmark this option if you want transcoding to occur even for compatible formats, when the bitrate is higher than the specified value. For example, if you type in "250" then all compatible formats (eg. mp3, m4a, aac for iPod) above this bitrate will be transcoded. This option is useful if your device is short on free space, or if you want to be able to fit more songs on the device, by force transcoding to a smaller bitrate.
- Format: Select a compatible format from the drop-down menu. In most cases, the default "MP3 Encoder" will suffice, as MP3 is supported by all devices. But note that MP3 Encoding is only available with Winamp Pro, therefore non-Pro users will need to select a different Encoder. The encoder-specific options appear underneath and can be fine-tuned to personal taste, if required.
- Highly Preferred: When set to 'Highly Preferred', then this encoder will be given precedence over others. To disable an individual encoder so it won't be used for transcoding, select 'Do not use' from the drop-down menu.
- View: Media Display Settings:
- Two Filters: Default setting. When checked, two panes appear in the top section of the Media Library View for this portable device. Note, the Tracks pane along the bottom is always there, and is not included in the total Pane count.
- Three Filters: Changes the Media Library View for this device to three panes along the top section.
- Filters: Specify which Filters to display for the two or three panes. Choose between any of the following combinations: Artist, Album, Genre, Year, Artist Index (A-Z) (supported by all devices); Album Artist, Publisher, Composer, Album Artist Index (A-Z) (supported by: iPod, USB, P4S devices only).
- Show Video files in a separate view: Checkmark this option to show video files in a separate 'Video' view for your Portable device.
- Advanced: Extra options for supported devices only. Note: This tab only appears for USB drives/players managed by pmp_usb.dll and Android devices managed by pmp_android.dll, but not for P4S, Creative, or ActiveSync devices. An Advanced tab also appears for iPods, but only includes options for gapless playback.
- File Name Format: Specify the destination folder on your usb device where you want the files to be copied to, and also specify the file naming format. For example, to copy to a folder named MP3, and to retain the original filenames, use: X:\mp3\<filename> (where X: is the correct drive letter). Click the "Format Help" button for further info & instructions.
- Playlist Directory: Click the "Browse" button to specify a folder on your device where to save playlists. Note that this folder must already exist on the usb drive.
- Supported Formats: Type in a list of formats supported by your usb device. For example, standard usb mp3 players might only support MP3. Whereas standard usb thumbdrives and flash drives support the storage of all file formats. Click the "Syntax Help" button for further instructions.
- Delete Empty Folders: Checkmark this option if you want winamp to delete empty folders on your usb device/drive.
- Save and Rescan: Click this button to save settings and rescan the device. Note that changes to settings on this page are automatically saved regardless.
- Refresh Cache: Click this button to clear the internal cache on the usb drive.
- Playlist Writing Options: Some devices require a backslash or dot or neither at the start of each playlist entry. Select the method that is compatible with your device. In most cases, the default option will suffice.
Plug-in Preferences
These are the options within the Winamp Plug-ins preferences:
- Plug-ins (top-level)
- Input
- Output
- Visualization
- DSP/Effect
- General Purpose
- Media Library
- Portables
Plug-ins (top-level):
- Visualization plug-in directory: Click this to choose a new plug-in visualization folder.
- DSP/Effect plug-in directory: Click this to choose a new DSP/Effect folder DSP/Effect plug-in directory.
- Visualization plug-in priority: Use the slider to choose how much priority should be given to visualizations.
- Auto execute visualization plug-in on playback: Automatically start visualizations when a track is played.
- Disable built-in visualization when visualization plug-in active: Don't display the main window visualization if a visualization plug-in is active.
- Disable SEH for vis/dsp/general plugins: Disables Structured Exception Handling. Useful for plugin developers, not recommended for everyday users.
- Flush plug-in name cache: Clears the plug-in name cache.
Input: Input Plugins, also known as Decoders, determine what file types are supported by Winamp. For example, Nullosft MPEG Audio Decoder (in_mp3.dll) is required for Winamp to support mp3 files, Nullsoft Vorbis Decoder (in_vorbis.dll) is required for Ogg Vorbis support, etc. If in_vorbis.dll is not present in the Winamp\Plugins folder, then Winamp will not be able to play files with the .ogg extension. Each individual Input plugin has its own respective configuration. This could include options such as priority class, streaming buffer sizes, file extensions handled by the plugin, and other options specific to the filetypes handled by each respective Input plugin.
- Input plug-ins: Lists the currently installed Winamp input plug-ins.
- Configure: Configure the selected plug-in.
- About: List information about the author(s) of the selected plug-in.
- Uninstall plug-in: Uninstall the selected plug-in.
- Get plug-ins: Click this to get more plug-ins online.
Ouput: Output Plugins determine the method of playback used by Winamp. Only one Output plugin can be active at once, and the highlighted Output Plugin is the active one. The recommended Output Plugin for normal playback is 'DirectSound Output' (out_ds.dll). 'DirectSound Output' provides extra features such as multi-speaker output, gapless playback, and crossfading. The old Win9x 'WaveOut Output' method is outdated and not recommended for usage under Windows 2000/XP/2003/Vista, although Windows 2000 users will need to make sure DirectX v8 or higher is installed first. Other Output plugins can be used for converting file formats. For example, when Diskwriter is active (highlighted) then Winamp will convert the played files into WAV files. Diskwriter config contains options for the quality of WAV to produce and what folder to save the created WAV files in. When Diskwriter is active, playback will be much faster and you will hear no sound. Note that the Diskwriter method is now considered to be outdated, and newer versions of Winamp now come with a built-in Transcoding Tool (Format Converter) which can be accessed via the "Send To" menu when you right-click items in the Playlist and Media Library windows. Therefore, in most cases, you should never need to change the active Output plugin from the default 'DirectSound Output' selection.
- Output plug-ins: Lists the currently installed Winamp output plug-ins.
- Configure: Configure the selected plug-in.
- About: List information about the author(s) of the selected plug-in.
- Uninstall plug-in: Uninstall the selected plug-in.
- Get plug-ins: Click this to get more plug-ins online.
Visualization: The highlighted Visualization plugin is the active one.
- Visualization plug-ins: Lists the currently installed Winamp visualization plug-ins.
- Plug-in module: Select a module included with this plug-in.
- Start: Start the selected plug-in and module.
- Stop: Stop the selected plug-in and module.
- Configure: Configure the selected plug-in.
- Uninstall plug-in: Uninstall the selected plug-in.
- Get plug-ins: Click this to get more plug-ins online.
DSP/Effect: The highlighted DSP/Effect plugin is the active one. Select 'None' to disable.
- DSP plug-ins: Lists the currently installed Winamp DSP/Effect plug-ins.
- Plug-in module: Select a module included with this plug-in.
- Configure active plug-in: Configure the selected plug-in.
- Uninstall plug-in: Uninstall the selected plug-in.
- Get plug-ins: Click this to get more plug-ins online.
General Purpose: General Purpose plugins add extra functionality and features to Winamp.
- General Purpose plug-ins: Lists the currently installed Winamp General Purpose plug-ins.
- Configure selected plug-in: Configure the selected plug-in.
- Uninstall selected plug-in: Uninstall the selected plug-in.
- Get plug-ins: Click this to get more plug-ins online.
Media Library: Media Library plugins enhance and add extra features to the Media Library
- Media Library plug-ins: Lists the currently installed Winamp Media Library plug-ins.
- Configure selected plug-in: Configure the selected plug-in.
- Uninstall selected plug-in: Uninstall the selected plug-in.
- Get plug-ins: Click this to get more plug-ins online.
Portables: Portable plugins generally have little or no configuration. Most options for connected Devices can be found via the Portables section of the Media Library Preferences.
- Portables plug-ins: Lists the currently installed Winamp Portables plug-ins.
- Configure selected plug-in: Configure the selected plug-in.
- Uninstall selected plug-in: Uninstall the selected plug-in.
- Get plug-ins: Click this to get more plug-ins online.
Winamp Skin Preferences
These are the options within the Winamp Skins preferences:
- Skins (top-level)
- Classic Skins
- Modern Skins
Skins (top-level):
- Installed skins: A list of the available skins.
- Set skins directory: Click this to change the folder where skins are located.
- Random skin on play: Automatically and randomly use a new skin every time a new track is played.
- Rename current skin: Click this to rename the selected skin.
- Uninstall current skin: Click this to uninstall the selected skin.
- Current skin information: Lists information about the selected skin, if available.
- Get skins: Click this to get new skins online.
Classic Skins: These preferences apply only to Classic Winamp2.x skins.
- Classic Skins Options:
- Dim window titlebar when not in focus: Dim the title bar unselected Winamp windows.
- Dock skinned windows at __ pixels: Type the numbers of pixels at which to dock Winamp windows to the nearest window.
- Enable smooth window resizing for resizeable skinned windows: Allow resizable Classic windows to be resized smoothly.
- Always show Winamp "Clutterbar" in main window: Always show the "Clutterbar," which gives quick access to frequently used options. The Clutterbar is not available in all Classic skins.
- Display tooltips in Winamp's main window: Show small pop-up tips when the mouse pointer is over buttons and interface elements
- Use doublesize setting on equalizer as well as main window: When the main window is doublesize, make the equalizer doublesize too.
- Oldschool playlist button behavior: Use the classic, single-click behavior with play list buttons.
- Use skinned mouse cursors: Use Winamp (or skin-specific) mouse cursors instead of the system mouse cursors.
- Use skinned font for main window title display: Use a Winamp font for the main window title display instead of the system font.
- Litestep VWM compatible mode (no screen snap): Allow Winamp to take advantage of the Litestep Virtual Window Manager, if available.
- Always on Litestep Virtual Desktops: Make Winamp always appear on Litestep Virtual Desktops, if available.
- Display playlist position in the song scroller: Shows or hides the playlist item number in the Classic songticker title.
- Classic Visualization:
- Classic visualization settings: Choose Spectrum analyzer, Oscilloscope, or No visualization.
- Visualization refresh rate: Use the slider to choose how fast you want visualization to be refreshed.
- Analyzer coloring style: Choose Normal style, Fire style, or Line style. Each still will make the spectrum analyzer look different.
- Show peaks on analyzer: Show peaks to indicate how high the spectrum analyzer has reached.
- Analyzer band width: Choose Thin for narrow bands or choose Thick for broader bands.
- Analyzer falloff speed: Use the slider to choose how fast you want spectrum analyzer bands to drop back down.
- Analyzer peak falloff speed: Use the slider to choose how fast you want spectrum analyzer peaks to drop back down.
- Oscilloscope: Choose Dots, Lines, or Solid to determine the oscilloscope style.
Modern Skins: These options only apply to Modern Winamp 3.x and higher skins.
- General:
- Timers Resolution: Use the slider to choose the timers resolution. This affects the speed and performance of the built-in spectrum and beat visuals. Higher values (slider towards the left) use more CPU.
- Text Scroll Speed: Use the slider to choose how fast you want text to scroll in the main window songticker.
- Move text __ pixels: Specifies how many pixels to move the text (default value is 1).
- Enable Tooltips: Show small pop-up tips when the mouse pointer is over buttons and interface elements.
- Dock windows at __ pixels: Type the numbers of pixels at which to dock Winamp windows to the nearest window.
- Dock toolbars at __ pixels: Type the numbers of pixels at which to dock Winamp toolbars to the edge of the screen or nearest window.
- Scaling: Link all windows in all skins: When checkmarked, uses the same scaling as the main window for all Winamp windows.
- WindowShade scale follows Normal Window Scale: When checkmarked, uses the same scaling for WindowShade (stick) mode as in Normal mode.
- On Window Close/Reopen: Select either "Reset window scale" or "All windows remember their scale" (recommended).
- Alpha Blending:
- Enable Desktop Alpha Blending: Use alpha blending to make the skin smooth blend in with the desktop (Windows 2000 or later only). Note that alpha blending uses more CPU, but not all modern skins make use of it (eg. the default Winamp Modern skin doesn't use alpha blending at all).
- Opacity: Link all windows in all skins: Use the same opacity as the main window for all other Winamp windows. Select underneath between: Auto Opaque on Focus or Hover, or No Auto Opacity.
- WindowShade opacity follows Normal Window opacity: When checkmarked, uses the same opacity settings for WindowShade mode as in Normal mode.
- Auto Opaque: Adjust the 'Fade In', 'Hold' and 'Fade Out' sliders to taste.
- Font Rendering:
- Use FreeType internal TTF rendering for older skins: Specifies whether to use Winamp's internal truetype font renderer (uses more CPU and memory) or the Windows OS font renderer instead. This setting affects the text in the titlebar for individual windows, and also the text in the main window songticker (depending on whether some of the other options below are also enabled/disabled). You may get better results for displaying unicode characters if you uncheck this option under non-English/Latin based OS'es. Also note that as from Winamp 5.5, Modern skins which a version of v1.3 or higher (such as Bento or Winamp Modern) no longer use this option, regardless of whether it is checkmarked or not.
- Charmap Encoding: Select a character set from the drop-down list, if required (the default 'Auto' setting should suffice in most cases). Note that this setting is mainly used for rendering non-standard fonts.
- Use the alternate fonts if the skin defines them: If checkmarked, uses the font defined in the current skin (if any). This setting is not recommended if you require support for unicode characters.
- Keep primary font in strings that contain only 7-bit chars: Uses the specified skin font for English characters only.
- Use skin font mapper: Allows you to set specific fonts for specific skins and/or components.
- Allow use of bitmap fonts that have not been mapped: Uncheck this option if you require support for Unicode (non-Latin) characters.
- TrueType Replacement for Winamp Charset bitmap fonts (Replace with): Specify a font to replace the internal bitmap font, eg. if you require support for multiple character sets (Latin, Cyrillic, Oriental, etc) then select a suitable font such as 'Arial Unicode MS'.
- Increase/Decrease size: Increases or decreases the font size in the main window songticker accordingly.
- Keep bitmap font in strings that contain only 7-bit chars: Retains the default bitmap font for English characters only.
- Default / Fallback: If the current skin doesn't specify a font, or specifies a font that cannot be found on the system, then use this font instead.
- Increase/Decrease size: Increases or decreases the size of the above-specified font in the main window songticker accordingly.
- Color Themes: Choose on the listed color schemes available for the current skin.
- Set Theme: Click this to apply a selected color theme.
Winamp Skinning
Winamp5 uses the same, ever-lovin' skinning engine available in the Winamp2 versions of the player. But fear not. You can also use freeform skins (also known as Modern Skins) designed for Winamp3.
To change skins
- From the Options menu, select Skins and choose a skin from the list of available skins.
To get more skins
By default Winamp uses the Bento skin, but you can choose among countless skins available online:
- Classic and Modern skins: Winamp Skins
To make skins
With a dash of design skills and a sprinkle of programming skills, you can make Winamp look the way you want it to be.
Here's how: Winamp Wiki: Skins Development
Displaying International Unicode Titles
Global setting:
- Go to: Winamp > Preferences (Ctrl+P) > Playlist
- Uncheck "Use skin or language pack font"
- Select an appropriate font from the drop-down menu, eg. Calibri or Arial Unicode MS
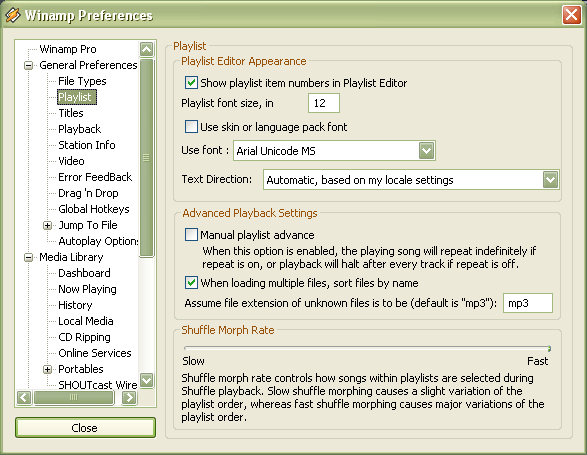
Note: If a suitable font isn't already installed on your system for the language you are trying to view, then you will need to locate and install one. Also note that 'Arial Unicode MS' is included with Microsoft Office, not Winamp.
Classic Skins:
This setting is only required when using any Classic skin:
- Go to: Winamp > Prefs (Ctrl+P) > Skins > Classic Skins
- Uncheck "Use skinned font for main window title display"
Modern Skins:
These settings are only required when using a Modern skin:
- Go to: Winamp > Prefs (Ctrl+P) > Skins > Modern Skins > Font Rendering tab
- Uncheck "Use the alternate fonts if the skin defines them"
- Change the TrueType Replacement font to something more suitable via the "Replace with" drop-down menu.
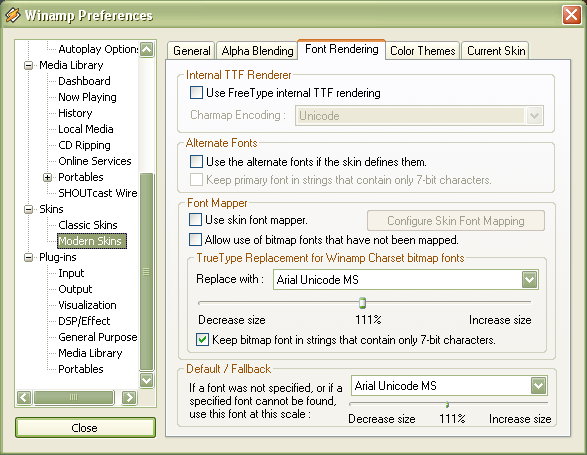
Media Library:
To display unicode fonts in the Media Library:
- Go to: Winamp > Prefs > Media Library > Library Options tab
- Checkmark "Media Library uses same font as Playlist Editor"
Note: This assumes that you've already set an appropriate font for the playlist.
For upgrades from a pre 5.3x version, you might also need to refresh the metadata in the Media Library local database. You can do this by going to:
- Media Library > Audio view
- Select All items in the Tracks pane (Ctrl+A)
- Right-click an entry, select "Read metadata on selected items"
Note: You might want to do this in stages if you've got a large database, (eg. in excess of 10,000 files).
Reading & Writing MP3 ID3 Tags:
- Go to: Winamp > Prefs > Plugin > Input > in_mp3.dll > config
- Make sure the appropriate settings are selected in the Title/Tags tab
For instance:
- Read ASCII tags as: System Language (not Latin-1)
- Write tags as: Unicode (UTF-16)
Unicode characters need to be entered into the ID3v2 tag (ID3v1 does NOT support Unicode). Though also note that many external/older mp3 cd & portable players do not support Unicode ID3v2 tags. So you may want to bear this in mind if you also plan on using your MP3's with any such players (if the external/portable mp3 player doesn't support Unicode ID3v2 tags, then it will just display weird gibberish/square type characters instead).
The Results:
If you've followed all of the above instructions correctly you should now have full support for international/unicode characters.

Extra Notes
- Saving Unicode Playlists:
When saving your playlist to file (via: Playlist Editor > List button > Save Playlist), make sure you change the 'Save As Type' drop-down menu to .m3u8 (Unicode Playlist), instead of m3u.
Some Frequently asked questions:
Q1: Why is it that the playlist window initially displays the unicode characters okay, but when I reload the list later it shows question marks or gibberish characters again?
A1: When saving your playlist to file (via: Playlist Editor > List button > Save Playlist), make sure you change the 'Save As Type' drop-down menu to .m3u8 (Unicode Playlist), instead of m3u.
Q2: Why do I see ?????? in the Winamp taskbar icon instead of unicode characters?
A2: You are either using a Winamp version older than 5.34 (which was the first Winamp release to support displaying unicode characters in the taskbar icon and system tray tooltip), or you've installed some 3rd-party General Purpose or Media Library plugin (or possibly Input plugin) which is breaking unicode support. Remove said 3rd-party plugin and report the problem to the plugin author (most plugins can quite easily be updated to support unicode).
Q3: Why do I see strange square-type gibberish characters in the Winamp taskbar icon?
A3: You haven't installed Windows support for that particular international language / character set. Go to Windows Control Panel > Regional & Language Options > Languages tab, and install the "Supplemental Language Support".
Uninstalling Winamp
To uninstall Winamp
- Click the Start button on the Windows taskbar.
- Win7/8: Either click Control Panel or open Settings and click Control Panel.
- Win10: Go to: Settings => Apps
- Win7/8: Double-click: Programs and Features.
- Select Winamp in the list of programs.
- Click Uninstall
- The Winamp Uninstaller window opens.
- Follow the on-screen instructions to uninstall Winamp.
Note: The exact instructions depend on your Windows OS
Appendex
If there's no Control Panel entry or "Uninstall Winamp" icon in: Start > Programs > Winamp,
you can uninstall Winamp by using the following command line switches via:
Start > Programs > Accessories > Command Prompt
Type: "C:\Program Files (x86)\Winamp\winamp.exe" /UNREG
Hit Enter
Type: "C:\Program Files (x86)\Winamp\winamp.exe" /UNINSTALL
Hit Enter
Note, you may need to open the "Command Prompt" using right-click > Run as admin.
Naturally, you will also need to make sure the exact path to winamp.exe is correct first.
Design features
Bootstrap-based templates
Easily design your own Odoo templates thanks to clean HTML structure and bootstrap CSS.
Professional themes
Change theme in a few clicks, and browse through Odoo's catalog of ready-to-use themes available in our app store.