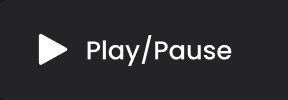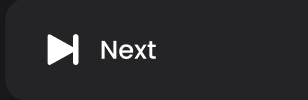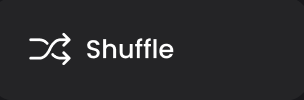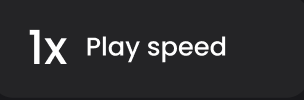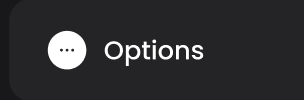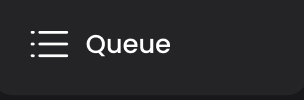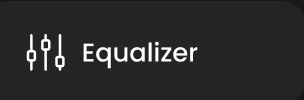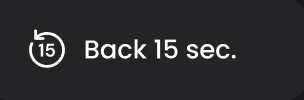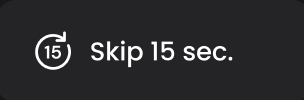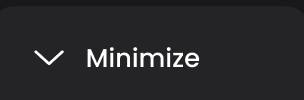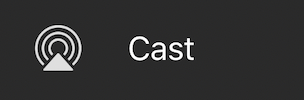Library
The work of all Creators you follow will be part of your Library, along with your playlists.
Tracks & Albums
In the Tracks and Albums sections of the Library tab, you can see:
- all tracks and albums offered under the free tier created by the Creators you follow
- all the tracks and albums offered as part of the premium tiers by Creators to whom you've subscribed
You can play any of the tracks available in your library by simply tapping on the individual tracks, or the ones that are already part of an album.
Artists
In the Artists section of the Library tab, you can find al the artists you follow and support. By tapping on each artists you will be redirected to their Fanzone.
Playlists
From the Library tab, you can also create Playlists and add tracks to them. To create a new playlist, in the Library tab, tap on the New Playlist button.
Next, add a title fo
r your playlist, and a cover image. You can choose one of the images in the library of select a photo from your local storage. When you're happy with your choice, click on Create Playlist.
As soon as you've created a playlist, you will be redirected back to your library.
Add Tracks to a Playlist
To add a track to a playlist, tap on the three dots icon next to each Track. From the pop-up window, click Add to playlist.
Then, tap the playlist to which you want to add the track.
Playing Playlists
To play one of your playlists, tap the desired playlist, then tap Play.
Shortcuts
The Shortcuts section of the Library tab allows you to quickly access a list view of all artists, albums, tracks and playlists.
Winamp Player
In addition to discovering and supporting your favorite creators, in the Winamp mobile application, you can also play and listen to their music via the Winamp Music Player.
Player Controls
The Winamp Audio Player has the standard player controls. Below is an overview of them, along with a description of how they work.
Control | Description |
| This button is used to play and pause music. |
| This button is used to play the previous track. |
| This button is used to play the next track. |
| This button is used to shuffle through the tracks in your listening queue. |
| This button is used to play a track on repeat. |
| This button is used to increase the playback speed of the track. |
| This button is used to access additional activities for the track such as adding it to a playlist, adding it to a queue etc. |
| This button is used to access your listening queue. |
| This button is used to access and edit your player equalizer. |
| This button is used to rewind the track by 15 seconds. |
| This button is used to skip the next 15 seconds of the track. |
| This button is used to minimize the player. By tapping on it, your music will continue playing, while you navigate through the rest of the application. |
| This button is used to cast the music you're playing to a different device. |
Customize the Player Layout
To customize or alter the player layout, navigate to the More tab. From the menu, select Layouts.
Next, tap on Player and choose the Customize layout option.
On the next screen, you will be able to change the default player controls by tapping on any of the buttons and choosing a new control from the options screen.
To add new controls, tap on the empty + buttons and select the control you'd like to add to that slot.
Make sure to Save your layout before going back to the rest of the app.
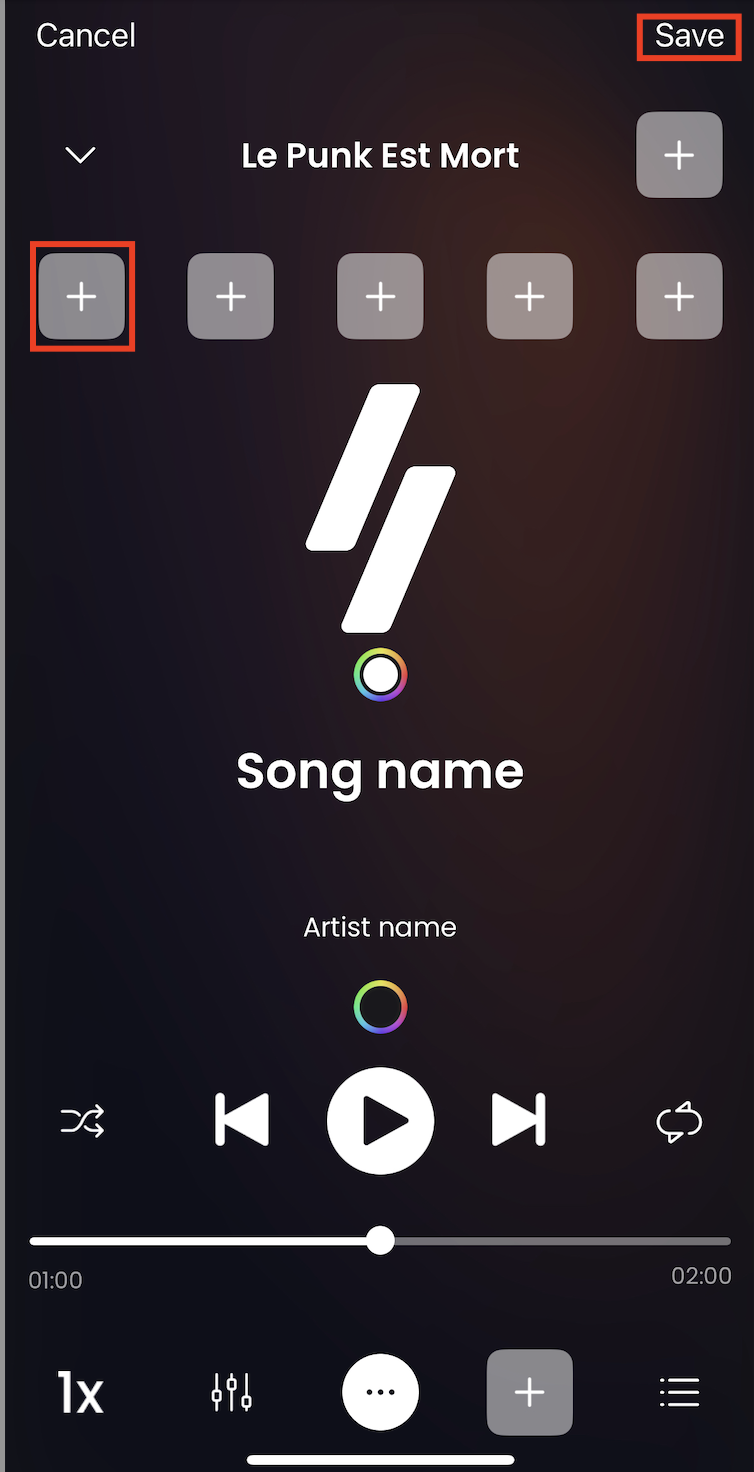
Playing Music
Tracks
To play a track, locate it in the track section your Library, in the Fanzone of your favorite Creators or in the Search tab of the Winamp application, then simply tap on the track you wish to listen. The track will start playing in the music player.
Albums
To play an album, locate it in the track section your Library, in the Fanzone of your favorite Creators or in the Search tab of the Winamp application, then simply tap on the album you wish to listen.
In the album view, you will be able to see each track that was included in the album.
To play an individual track from the album, tap on the track you wish to listen.
To play the entire album, tap on the Play button in the middle of the screen.
Playlist
To play a playlist, navigate to your Library and select the playlist you wish to listen to.
To play an individual track from the playlist, tap on the track you wish to listen.
To play the entire playlist, tap on the Play button in the middle of the screen.
Listening Queue
Whenever you're playing music in the Winamp Music Player, a listening queue is created for you. You can edit, the queue by adding, removing and rearranging order of the tracks in your play queue.
To see your listening queue, tap the player itself. In the bottom right corner of the screen, tap on the queue icon. You'll be redirected to the queue screen where you will see:
- Previously played - Tracks you've listened to recently
- Currently playing - The track that is currently being played
- Up next - The tracks that are next in your listening queue. Normally, if you're listening to an album or a playlist, the remaining tracks of that album/playlist will be added in your up next list.
Adding a Track in Queue
To add a track to your listening queue, locate the track you'd like to add and tap on the three dots next to the track. From the options given to you, tap on Add to queue.
Clearing your Queue
You can only remove tracks from the Up next queue. To clear your entire queue, open your listening queue by tapping the queue icon in the bottom right corner of the screen from the player. Tap on Clearright next to the Up next section of the queue.
Deleting a Single Track from your Queue
Open your listening queue by tapping the queue icon in the bottom right corner of the screen from the player. In the Up next section of the queue, swipe left on the track you want to delete. Tap the Delete button.
Rearranging the Track Order in the Queue
You can also rearrange the order of the tracks in the up next section of your listening queue. To do so, tap and hold the track you want to move. Drag the track by moving your finger on the screen and drop it to the desired position.